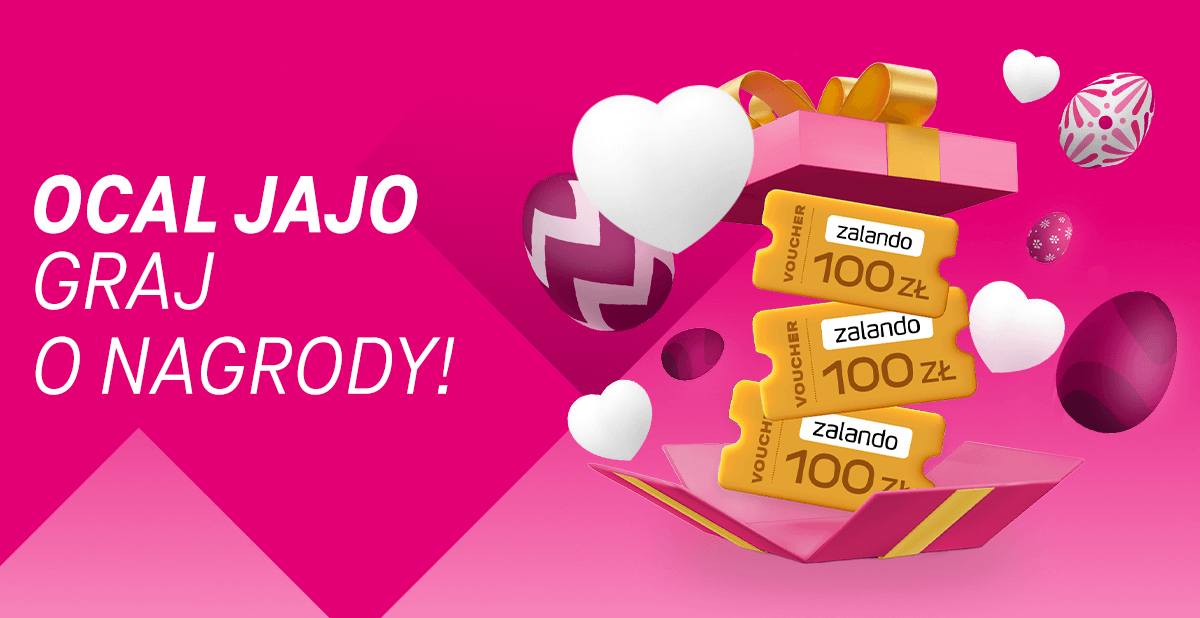Poradnik dla użytkownika
T-Mobile MagentaTV – jak podłączyć dekoder? Poradnik

Dzięki T-Mobile MagentaTV możesz zanurzyć się w fascynującym świecie telewizji w najwyższym standardzie obrazu i dźwięku. Usługę możesz zamówić w pakiecie z superszybkim internetem albo jako osobny produkt. W tym drugim przypadku warto wiedzieć, jak podłączyć dekoder i zalogować się do aplikacji. Wyczerpujące informacje znajdziesz w naszym poradniku.
MagentaTV – co to takiego?
Jeśli lubisz oglądać filmy, seriale czy programy rozrywkowe, świetną propozycją dla Ciebie jest usługa MagentaTV. Aplikacja na telewizor daje dostęp do 159 najpopularniejszych kanałów dla całej rodziny. Wśród nich znajdziesz informacyjne, muzyczne, sportowe czy dziecięce. Zapewnią relaks i rozrywkę każdemu domownikowi, bez względu na wiek i zainteresowania.
Warto kupić usługę T-Mobile MagentaTV również dlatego, że:
Warto kupić usługę T-Mobile MagentaTV również dlatego, że:
- jej instalacja i aktywacja nic nie kosztuje;
- obsługuje najwyższe standardy obrazu (4K) i dźwięku (Dolby Atmos), co pozwoli cieszyć się wyjątkowymi doznaniami podczas oglądania telewizji;
- działa nawet na 3 urządzeniach jednocześnie;
- pakiet, z którego korzystasz, możesz zmienić w dowolnej chwili.
Czytaj także: Czym jest i jak działa usługa MagentaTV?
Usługa MagentaTV jest dostępna tylko dla abonentów internetu światłowodowego T-Mobile. Możesz ją kupić w pakiecie z tym internetem albo jako osobny produkt. Nasz światłowód jest doskonałym wyborem do domu, gdyż oferuje prędkość nawet do 900 MB/s.
T-Mobile MagentaTV – podłączenie i konfiguracja dekodera
Gdy kupisz pakiet MagentaTV + internet światłowodowy T-Mobile, instalację i aktywację dekodera przeprowadzi nasz monter w ustalonym przez Ciebie terminie. Jeśli wybierzesz usługę MagentaTV jako oddzielny produkt, musisz samodzielnie podłączyć i skonfigurować dekoder. Sprzęt otrzymasz kurierem (przy zakupie online) albo podczas wizyty w naszej placówce.
Jak podłączyć dekoder MagentaTV do telewizora?
Aby zainstalować dekoder MagentaTV Box, musisz podłączyć kabel HDMI do wejścia dekodera oznaczonego numerem 1 oraz do odbiornika telewizyjnego. Jeśli telewizor nie ma gniazda HDMI, skontaktuj się z infolinią T-Mobile pod numerem 602 900 000 lub (22) 413 69 96.
Następnie połącz kablem Ethernet (pozwoli korzystać z internetu) wejście dekodera z numerem 2 oraz router albo gniazdko Ethernet. Gdy nie masz takiej możliwości, skorzystaj z sieci lokalnej Wi-Fi. Pamiętaj jednak, że nie zawsze zagwarantuje odbiór kanałów TV w najwyższej jakości obrazu i dźwięku.
W dalszej kolejności:
Następnie połącz kablem Ethernet (pozwoli korzystać z internetu) wejście dekodera z numerem 2 oraz router albo gniazdko Ethernet. Gdy nie masz takiej możliwości, skorzystaj z sieci lokalnej Wi-Fi. Pamiętaj jednak, że nie zawsze zagwarantuje odbiór kanałów TV w najwyższej jakości obrazu i dźwięku.
W dalszej kolejności:
- podłącz zasilacz do wejścia w dekoderze z numerem 3 oraz do gniazdka elektrycznego – dekoder MagentaTV Box włączy się automatycznie;
- uruchom telewizor i ustaw źródło sygnału na odpowiedni port HDMI (na pilocie telewizora służy do tego przycisk „Input” bądź „Source”).

Czytaj także: Jak podłączyć telewizor do sieci?
Od razu warto też przygotować pilot dekodera MagentaTV do pracy. Otwórz pokrywę znajdującą się z tyłu obudowy i umieść 2 baterie AA zgodnie z oznaczeniami w środku. Po włączeniu oba urządzenia powinny automatycznie się sparować.
MagentaTV – logowanie do aplikacji
Po uruchomieniu aplikacji, na telewizorze zobaczysz logotypy usługi T-Mobile MagentaTV oraz Android TV i pojawi się pole wyboru języka. Zaznacz „Polski” i naciśnij na pilocie przycisk „OK”. Po tym trzeba zdecydować, czy chcesz skonfigurować dekoder przy użyciu telefonu z systemem Android. Jeśli nie, wybierz „Pomiń”.
Gdy użyłeś kabla, w następnym kroku zaznacz ikonę „Ethernet”. Jeśli podczas odbioru kanałów MagentaTV będziesz korzystał z sieci bezprzewodowej, wybierz ikonę Wi-Fi i zaznacz odpowiednią sieć. Następnie aplikacja sprawdzi dostępność aktualizacji oraz poprosi Cię o zalogowanie się do konta Google. Nie trzeba tego robić, jednak takie konto pozwoli Ci pobrać dodatkowe aplikacje, jak HBO Max czy Viaplay.
Podczas uruchamiania MagentaTV logowanie wymaga zaakceptowania warunków korzystania z usługi. Poza tym możesz, ale nie musisz zgodzić się na:
Gdy użyłeś kabla, w następnym kroku zaznacz ikonę „Ethernet”. Jeśli podczas odbioru kanałów MagentaTV będziesz korzystał z sieci bezprzewodowej, wybierz ikonę Wi-Fi i zaznacz odpowiednią sieć. Następnie aplikacja sprawdzi dostępność aktualizacji oraz poprosi Cię o zalogowanie się do konta Google. Nie trzeba tego robić, jednak takie konto pozwoli Ci pobrać dodatkowe aplikacje, jak HBO Max czy Viaplay.
Podczas uruchamiania MagentaTV logowanie wymaga zaakceptowania warunków korzystania z usługi. Poza tym możesz, ale nie musisz zgodzić się na:
- usługi lokalizacyjne;
- otrzymywanie spersonalizowanych wyników wyszukiwania;
- korzystanie z Asystenta Google, który pozwoli sterować pilotem za pomocą głosu.
Następnie trzeba wybrać nazwę dekodera – możesz zaznaczyć jedną z proponowanych albo określić własną. Kolejny krok to instalacja dodatkowych aplikacji.

Po wyświetleniu na ekranie telewizora komunikatu „Witaj w MagentaTV”, wybierz „Zaloguj” i „Kontynuuj”. Możesz zostać automatycznie zalogowany do usługi, jednak gdy jesteś nowym klientem T-Mobile albo nie skonfigurowałeś dotąd aplikacji Mój T-Mobile, trzeba będzie zalogować się ręcznie. Wykorzystasz do tego login, który znajdziesz na umowie z operatorem, oraz hasło, które zostało wysłane SMS-em (możesz też użyć hasła do aplikacji Mój T-Mobile albo jednorazowego kodu, który otrzymasz na podany adres e-mail).
Aby w pełni wykorzystać możliwości, jakie daje usługa T-Mobile MagentaTV, warto regularnie sprawdzać dostępność aktualizacji oprogramowania. W tym celu wejdź w ikonę koła zębatego i opcję „Diagnostyka”, a następnie zaznacz „Informacje o urządzeniu” oraz „Sprawdź dostępność aktualizacji”. Aplikacja pozwoli Ci również określić szybkość internetu. Aby to zrobić, wejdź w „Diagnostykę”, zaznacz „Internet” i kliknij w „Test prędkości internetu” oraz „Start”.