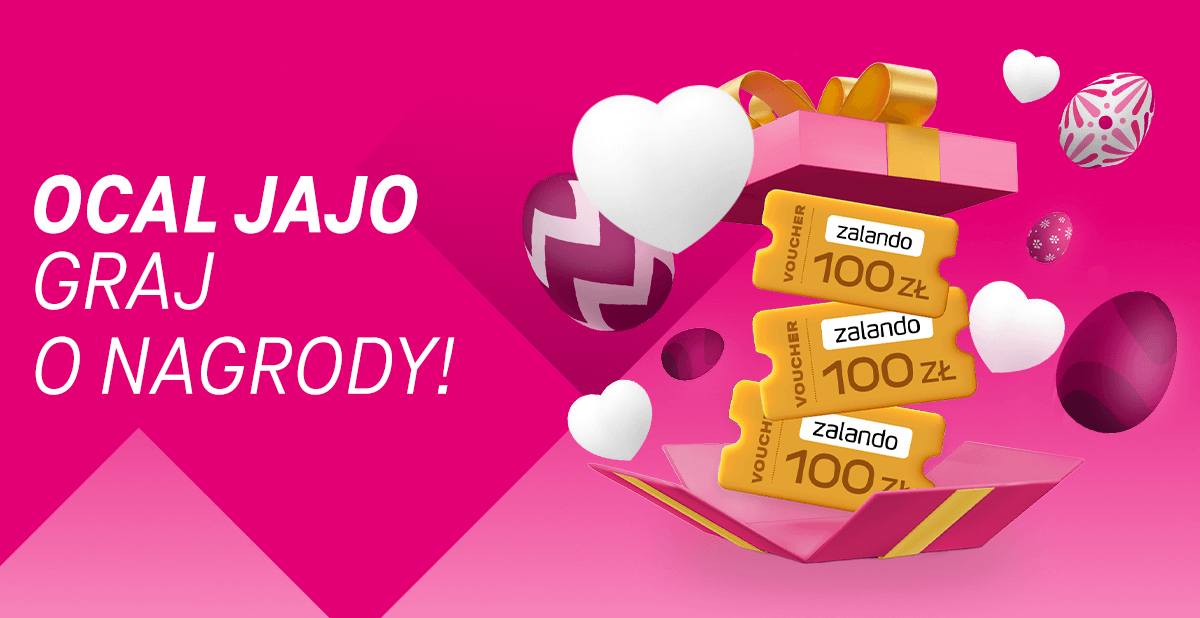Poradnik dla użytkownika
Obraz na dużym ekranie, czyli jak podłączyć telefon do monitora? Poradnik krok po kroku

Nie wiesz, jak podłączyć telefon do monitora, aby cieszyć się ulubionymi treściami na dużym ekranie? W naszym poradniku krok po kroku pokażemy Ci, jak łatwo i szybko możesz przerzucić obraz z ekranu swojego smartfona na telewizor, bez względu na to, czy korzystasz z Androida czy iOS.
SPIS TREŚCI
Czy warto podłączać telefon do monitora?
Podłączenie telefonu do monitora to krok, który może całkowicie zmienić Twoje doświadczenia związane z konsumpcją treści cyfrowych.
To rozwiązanie szczególnie atrakcyjne w sytuacjach, kiedy chcesz zanurzyć się w świat kina, oglądając filmy w wyższej rozdzielczości, która pozwala dostrzec każdy, nawet najdrobniejszy detal.
Równie dobrze sprawdzi się podczas rozgrywki w dynamiczne gry mobilne, które dostępne są wyłącznie na smartfonach, oferując nie tylko większy ekran, ale też często lepszą responsywność i kontrolę nad akcją.
Prezentowanie zdjęć z wakacji lub innych wydarzeń rodzinie i znajomym staje się bardziej przystępne i angażujące, gdy każdy może cieszyć się nimi na dużym ekranie, nie tłocząc się wokół małego wyświetlacza.
Chcesz kupić telefon z mocną baterią? Sprawdź, jakie modele polecamy >>
Poza oczywistymi korzyściami wizualnymi przeniesienie obrazu z telefonu na monitor ma również pozytywny wpływ na zdrowie Twoich oczu. Długotrwałe wpatrywanie się w mały ekran smartfona może prowadzić do szybkiego zmęczenia wzroku, suchości oczu, a nawet bólu głowy.
Monitor, szczególnie ten z technologiami redukującymi niebieskie światło i migotanie, może znacząco zmniejszyć te negatywne efekty, zapewniając jednocześnie większy komfort podczas długotrwałego korzystania z treści cyfrowych.
Szukasz telefonu dla siebie? Sprawdź ofertę T-Mobile na smartfony w abonamencie >>
To rozwiązanie szczególnie atrakcyjne w sytuacjach, kiedy chcesz zanurzyć się w świat kina, oglądając filmy w wyższej rozdzielczości, która pozwala dostrzec każdy, nawet najdrobniejszy detal.
Równie dobrze sprawdzi się podczas rozgrywki w dynamiczne gry mobilne, które dostępne są wyłącznie na smartfonach, oferując nie tylko większy ekran, ale też często lepszą responsywność i kontrolę nad akcją.
Prezentowanie zdjęć z wakacji lub innych wydarzeń rodzinie i znajomym staje się bardziej przystępne i angażujące, gdy każdy może cieszyć się nimi na dużym ekranie, nie tłocząc się wokół małego wyświetlacza.
Chcesz kupić telefon z mocną baterią? Sprawdź, jakie modele polecamy >>
Poza oczywistymi korzyściami wizualnymi przeniesienie obrazu z telefonu na monitor ma również pozytywny wpływ na zdrowie Twoich oczu. Długotrwałe wpatrywanie się w mały ekran smartfona może prowadzić do szybkiego zmęczenia wzroku, suchości oczu, a nawet bólu głowy.
Monitor, szczególnie ten z technologiami redukującymi niebieskie światło i migotanie, może znacząco zmniejszyć te negatywne efekty, zapewniając jednocześnie większy komfort podczas długotrwałego korzystania z treści cyfrowych.
Szukasz telefonu dla siebie? Sprawdź ofertę T-Mobile na smartfony w abonamencie >>
Jak podłączyć telefon do monitora?
Podłączenie telefonu do monitora może wydawać się na pierwszy rzut oka skomplikowaną czynnością, ale w rzeczywistości jest prostsze niż myślisz. W zależności od dostępnych złącz i preferencji, możesz wybrać między połączeniem przewodowym a bezprzewodowym.
W kolejnych akapitach pokażemy Ci, jak krok po kroku podłączyć telefon do monitora za pomocą tych interfejsów, abyś mógł cieszyć się grami, filmami czy prezentacjami na dużym ekranie.

Czytaj więcej: Telewizja w telefonie – jak oglądać? Co wybrać?
W kolejnych akapitach pokażemy Ci, jak krok po kroku podłączyć telefon do monitora za pomocą tych interfejsów, abyś mógł cieszyć się grami, filmami czy prezentacjami na dużym ekranie.

Czytaj więcej: Telewizja w telefonie – jak oglądać? Co wybrać?
Jak podłączyć telefon do monitora przez USB lub HDMI?
Podłączanie telefonu do monitora za pomocą HDMI lub USB to dwa popularne sposoby na cieszenie się treściami mobilnymi na większym ekranie. Jak to zrobić krok po kroku?
Za pomocą HDMI:
Za pomocą HDMI:
- Upewnij się, że Twój telefon obsługuje wyjście HDMI, co często wymaga specjalnego adaptera (np. USB-C do HDMI lub MHL dla starszych urządzeń).
- Podłącz adapter do telefonu, a następnie użyj standardowego kabla HDMI, aby połączyć adapter z wolnym portem HDMI na monitorze.
- Wybierz odpowiednie źródło sygnału na monitorze, aby wyświetlić ekran telefonu.
Za pomocą USB:
- Niektóre telefony i monitory pozwalają na bezpośrednie połączenie za pomocą kabla USB. Sprawdź, czy Twoje urządzenia obsługują tę funkcję.
- Podłącz telefon do monitora przy użyciu kabla USB. W zależności od modelu telefonu może być konieczne wybranie opcji połączenia, np. „Transmisja obrazu” lub „File Transfer” na telefonie.
- Monitor powinien automatycznie rozpoznać połączone urządzenie i wyświetlić jego ekran. Jeśli nie, sprawdź ustawienia monitora w poszukiwaniu opcji dotyczących połączenia USB.
Każda z tych metod ma swoje specyficzne zastosowania i może wymagać dodatkowych akcesoriów lub ustawień, ale obie oferują prosty i skuteczny sposób na rozszerzenie możliwości Twojego telefonu przez połączenie z monitorem.
Zobacz też, co zrobić, gdy zepsuje się wyświetlacz w telefonie >>

Jak podłączyć telefon do monitora bezprzewodowo?
Podłączenie telefonu do monitora bezprzewodowo jest wygodną alternatywą dla tradycyjnych metod przewodowych, oferując swobodę i elastyczność w korzystaniu z treści multimedialnych. Jak to zrobić?
Jeśli chcesz wykorzystać Google Chromecast, podłącz urządzenie Chromecast do portu HDMI monitora i zasilania. Następnie upewnij się, że telefon i Chromecast są połączone z tą samą siecią Wi-Fi. Potem otwórz aplikację na telefonie, która obsługuje casting (np. YouTube, Netflix) i dotknij ikony przesyłania strumieniowego, aby wybrać urządzenie Chromecast. Treści zostaną wyświetlone na monitorze.
Z kolei, gdy chcesz podłączyć telefon za pomocą aplikacji Smart View dla Androida, najpierw rozwiń pasek powiadomień na telefonie i wybierz opcję „Smart View” lub „Screen Mirroring”. Następnie wybierz monitor z listy dostępnych urządzeń, aby nawiązać połączenie.
W przypadku ScreenMirror+ dla iOS pobierz i otwórz aplikację ScreenMirror+ na swoim iPhone’ie lub iPadzie. Następnie postępuj zgodnie z instrukcjami aplikacji, aby wybrać monitor jako urządzenie docelowe dla mirroringu.
Korzystając z tych bezprzewodowych metod, możesz łatwo udostępnić ekran telefonu na monitorze, co jest idealne do oglądania filmów, prezentacji, czy wspólnego korzystania z aplikacji bez ograniczeń wynikających z użycia kabli.
Sprawdź ponadto: Jak udostępnić internet za pomocą smartfona? >>
Jeśli chcesz wykorzystać Google Chromecast, podłącz urządzenie Chromecast do portu HDMI monitora i zasilania. Następnie upewnij się, że telefon i Chromecast są połączone z tą samą siecią Wi-Fi. Potem otwórz aplikację na telefonie, która obsługuje casting (np. YouTube, Netflix) i dotknij ikony przesyłania strumieniowego, aby wybrać urządzenie Chromecast. Treści zostaną wyświetlone na monitorze.
Z kolei, gdy chcesz podłączyć telefon za pomocą aplikacji Smart View dla Androida, najpierw rozwiń pasek powiadomień na telefonie i wybierz opcję „Smart View” lub „Screen Mirroring”. Następnie wybierz monitor z listy dostępnych urządzeń, aby nawiązać połączenie.
W przypadku ScreenMirror+ dla iOS pobierz i otwórz aplikację ScreenMirror+ na swoim iPhone’ie lub iPadzie. Następnie postępuj zgodnie z instrukcjami aplikacji, aby wybrać monitor jako urządzenie docelowe dla mirroringu.
Korzystając z tych bezprzewodowych metod, możesz łatwo udostępnić ekran telefonu na monitorze, co jest idealne do oglądania filmów, prezentacji, czy wspólnego korzystania z aplikacji bez ograniczeń wynikających z użycia kabli.
Sprawdź ponadto: Jak udostępnić internet za pomocą smartfona? >>
FAQ
1. Jak przenieść ekran telefonu na monitor?
Możesz to zrobić przewodowo, za pomocą kabla HDMI czy USB, jak i bezprzewodowo, przy wykorzystaniu specjalnej przystawki bądź aplikacji.
2. Jak podłączyć monitor do telefonu USB-C?
Sprawdź, na przykład w instrukcjach telefonu i monitora, czy oba urządzenia pozwalają na bezpośrednie połączenie za pomocą USB-C. Jeśli tak, wepnij do nich odpowiedni kabel i w smartfonie zaznacz opcję typu „Transmisja obrazu” albo „File Transfer”.
3. Jak połączyć telefon z monitorem bez kabla?
Możesz wykorzystać przystawkę Google Chromecast albo specjalną aplikację, na przykład Smart View dla Androida czy ScreenMirror+ w przypadku iOS.
4. Jak włączyć funkcję MHL w telefonie?
Podłącz kabel z adapterem MHL do portu microUSB w telefonie oraz do wejścia HDMI w monitorze i na tym drugim urządzeniu aktywuj funkcję Auto Input Change.