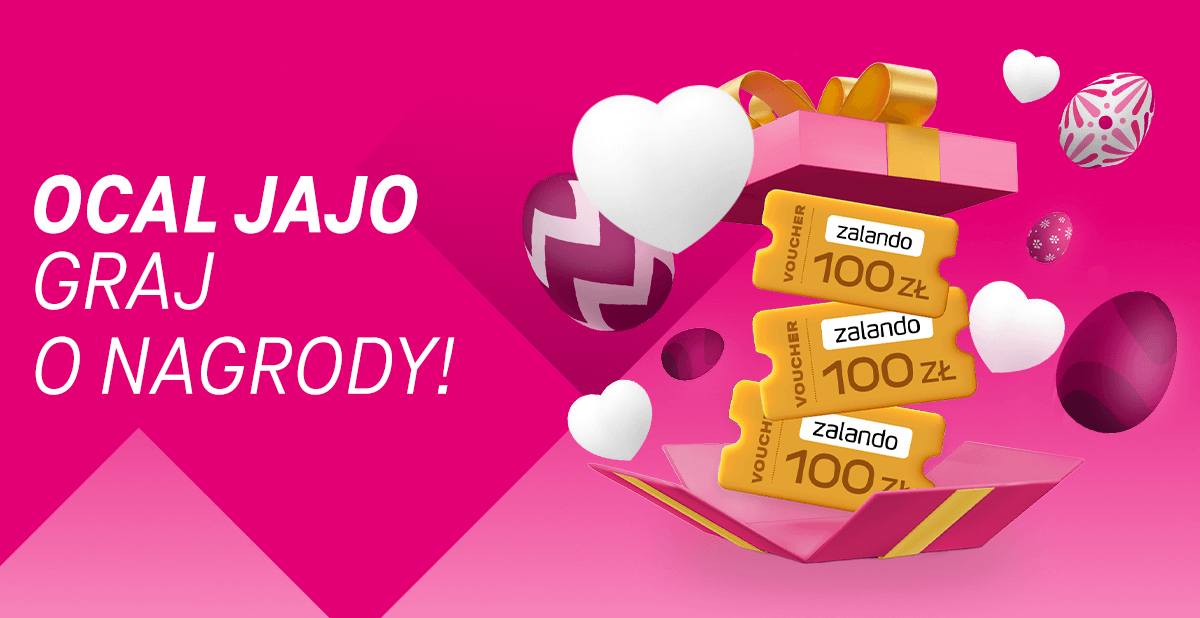Konfiguracja łączności bezprzewodowej na Androidzie
Jacek Wolan
Zapoznanie się z kluczowymi opcjami konfiguracyjnymi urządzenia z Androidem stanowi klucz do sprawnego zarządzania jego pracą. Pierwszy poradnik z cyklu przedstawia opis konfiguracji łączności, z którego dowiemy się jak skonfigurować połączenie bezprzewodowe Wi-Fi i Bluetooth oraz jak sprawdzić poziom transferu na Androidzie 4.0.
Ustawienia systemu dostępne są zwykle po kliknięciu w przycisk Menu, gdzie pojawi się dedykowany przycisk, a także na liście aplikacji pod skrótem oznaczonym etykietą „Ustawienia”. Te dotyczące konfiguracji sieci zwykłych i bezprzewodowych stanowią zwykle pierwszą grupę opcji konfiguracyjnych urządzenia. W końcu to z nich korzystamy najczęściej.
Ustawienia Wi-Fi Po kliknięciu w charakterystyczną ikonę zostanie wyświetlona lista dostępnych sieci bezprzewodowych wraz z informacją o sile sygnału i zabezpieczeniach (kłódka przy ikonie). Kliknięcie w daną pozycję umożliwi przyłączenie do sieci po uprzednim wpisaniu hasła (jeśli sieć została zabezpieczona). Wybierając z menu opcję „Zaawansowane” można: włączyć powiadomienia o sieci (jeśli znajdziemy się w zasięgu sieci Wi-Fi zostaniemy poinformowani o tym fakcie stosownym komunikatem) zmienić zasady usypiania Wi-Fi (połączenie bezprzewodowe może być usypiane po wyłączeniu ekranu, a także stale utrzymywane, gdy telefon jest podłączony do komputera lub ładowarki.
Można także całkowicie wyłączyć usypianie sieci Wi-Fi w celu uzyskania stałego połączenia internetowego, nawet wtedy gdy ekran jest wyłączony) ustawić pasmo częstotliwości sieci (Automatyczna, 5 lub 2,4 GHz) podejrzeć adres fizyczny MAC (może być przydatny w celu konfiguracji zabezpieczeń routera) ustawić statyczny adres IP oraz wpisać dane dotyczące adresu IP, bramy, maski sieci oraz dwóch serwerów DNS (jeśli usługodawca udostępnia taką możliwość) Po jakimś czasie lista sieci bezprzewodowych może się wydłużyć, bo przedstawia wszystkie, z którymi kiedykolwiek się łączyliśmy. Poleceniem „Zapomnij” można je usunąć – w tym celu należy kliknąć w daną pozycję i wybrać odpowiednią opcję.
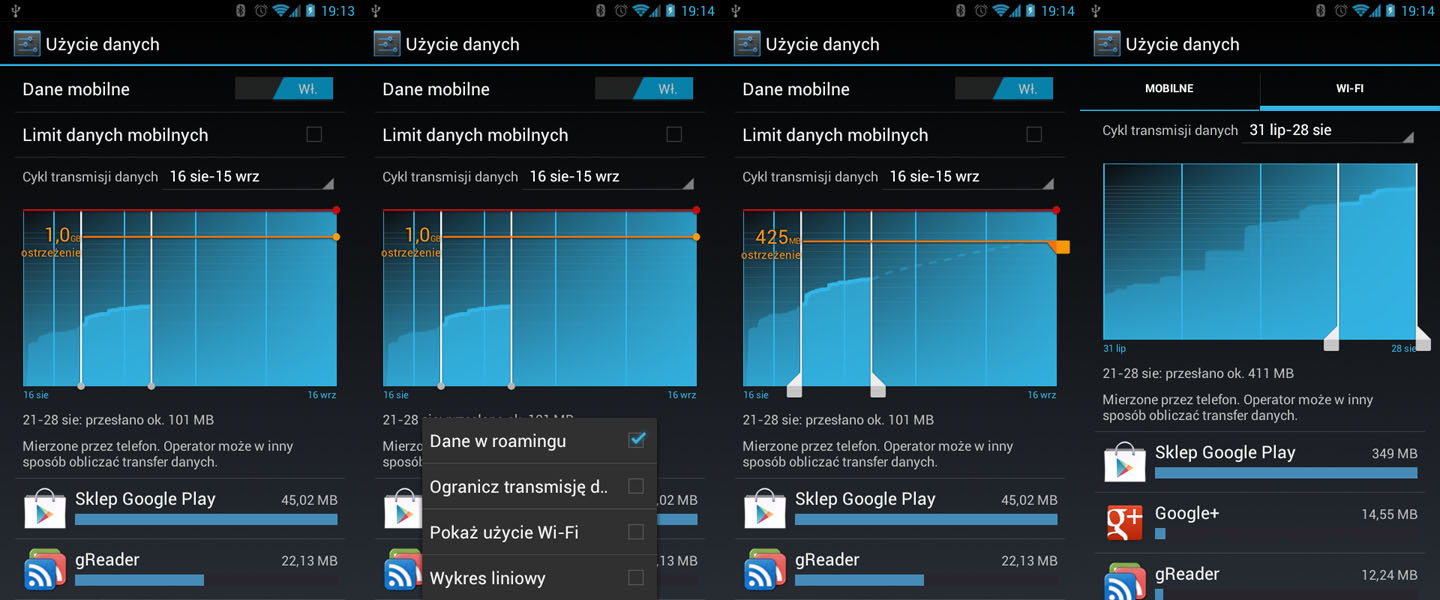
Kolejne opcje dotyczą modułu Bluetooth. To tutaj można go włączyć, zmienić nazwę urządzenia i ustawić jego widoczność dla innych. I tu ważna uwaga – aby inni mogli znaleźć nasz telefon i przesyłać pliki, musi być dla nich widoczny. Po włączeniu Bluetootha telefon automatycznie wykona skanowanie w poszukiwaniu urządzeń będących w zasięgu. Ręcznie również można odświeżyć listę urządzeń, wybierając polecenie „Wyszukaj urządzenia” (lub „Skanuj urządzenia”). Kliknięcie w adresata naszych plików rozpocznie proces parowania, który zostanie pomyślnie zakończony po wpisaniu hasła na obu urządzeniach. W menu kontekstowym znajdziemy opcje odpowiedzialne za zmianę nazwy telefonu, czas widoczności i dostęp do odebranych plików.
Użycie danych – to nowa opcja, która pojawiła się w Androidzie 4.0. Umożliwia wygodne zarządzanie transmisją danych i podgląd zużycia. To właśnie tutaj można włączyć, wyłączyć lub ograniczyć transmisję, a także sprawdzić, które aplikacje są najbardziej „żarłoczne”. Manipulując pomarańczowym suwakiem można ustawić ostrzeżenie o przekroczeniu limitu, natomiast czerwony odcina dostęp do połączenia internetowego po osiągnięciu danego poziomu. Należy przy tym pamiętać, że transfer może być naliczany w różny sposób przez system i operatora, więc warto ustawić pewien zapas danych.
Ustawienia Wi-Fi Po kliknięciu w charakterystyczną ikonę zostanie wyświetlona lista dostępnych sieci bezprzewodowych wraz z informacją o sile sygnału i zabezpieczeniach (kłódka przy ikonie). Kliknięcie w daną pozycję umożliwi przyłączenie do sieci po uprzednim wpisaniu hasła (jeśli sieć została zabezpieczona). Wybierając z menu opcję „Zaawansowane” można: włączyć powiadomienia o sieci (jeśli znajdziemy się w zasięgu sieci Wi-Fi zostaniemy poinformowani o tym fakcie stosownym komunikatem) zmienić zasady usypiania Wi-Fi (połączenie bezprzewodowe może być usypiane po wyłączeniu ekranu, a także stale utrzymywane, gdy telefon jest podłączony do komputera lub ładowarki.
Można także całkowicie wyłączyć usypianie sieci Wi-Fi w celu uzyskania stałego połączenia internetowego, nawet wtedy gdy ekran jest wyłączony) ustawić pasmo częstotliwości sieci (Automatyczna, 5 lub 2,4 GHz) podejrzeć adres fizyczny MAC (może być przydatny w celu konfiguracji zabezpieczeń routera) ustawić statyczny adres IP oraz wpisać dane dotyczące adresu IP, bramy, maski sieci oraz dwóch serwerów DNS (jeśli usługodawca udostępnia taką możliwość) Po jakimś czasie lista sieci bezprzewodowych może się wydłużyć, bo przedstawia wszystkie, z którymi kiedykolwiek się łączyliśmy. Poleceniem „Zapomnij” można je usunąć – w tym celu należy kliknąć w daną pozycję i wybrać odpowiednią opcję.
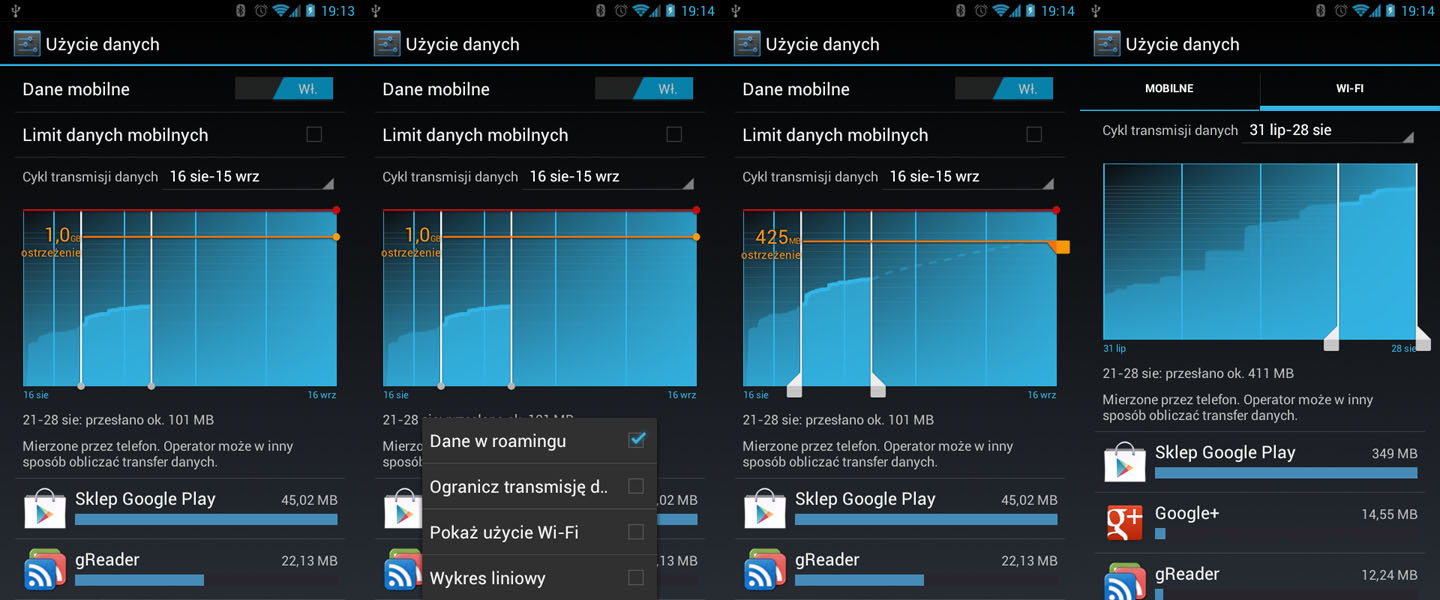
Kolejne opcje dotyczą modułu Bluetooth. To tutaj można go włączyć, zmienić nazwę urządzenia i ustawić jego widoczność dla innych. I tu ważna uwaga – aby inni mogli znaleźć nasz telefon i przesyłać pliki, musi być dla nich widoczny. Po włączeniu Bluetootha telefon automatycznie wykona skanowanie w poszukiwaniu urządzeń będących w zasięgu. Ręcznie również można odświeżyć listę urządzeń, wybierając polecenie „Wyszukaj urządzenia” (lub „Skanuj urządzenia”). Kliknięcie w adresata naszych plików rozpocznie proces parowania, który zostanie pomyślnie zakończony po wpisaniu hasła na obu urządzeniach. W menu kontekstowym znajdziemy opcje odpowiedzialne za zmianę nazwy telefonu, czas widoczności i dostęp do odebranych plików.
Użycie danych – to nowa opcja, która pojawiła się w Androidzie 4.0. Umożliwia wygodne zarządzanie transmisją danych i podgląd zużycia. To właśnie tutaj można włączyć, wyłączyć lub ograniczyć transmisję, a także sprawdzić, które aplikacje są najbardziej „żarłoczne”. Manipulując pomarańczowym suwakiem można ustawić ostrzeżenie o przekroczeniu limitu, natomiast czerwony odcina dostęp do połączenia internetowego po osiągnięciu danego poziomu. Należy przy tym pamiętać, że transfer może być naliczany w różny sposób przez system i operatora, więc warto ustawić pewien zapas danych.
bluetooth
aplikacje
łączność bezprzewodowa