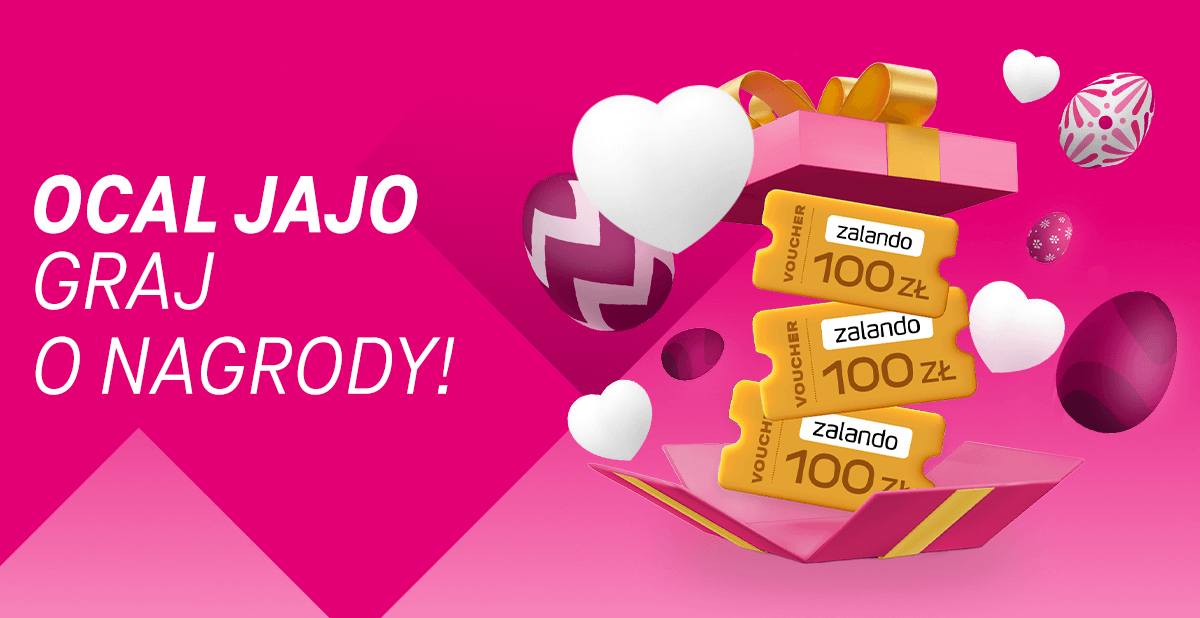Jak przenieść kontakty z Windows Phone na Androida?
Adam Malik
Jeśli przenosimy się z telefonu z Windows Phone (np. Nokia Lumia bądź Microsoft Lumia) na urządzenie z systemem Android, z pewnością będziemy chcieli przenieść nasze kontakty. Pokazujemy jak szybko i wygodnie to zrobić.
Wygodnym sposobem na przeniesienie naszych kontaktów z telefonu pracującego w systemie Windows Phone na Androida jest skorzystanie z konta Outlook. Osoby, które go używają, mogą pominąć dalsze instrukcje. Jeśli nie posiadamy takiego konta, możemy je szybko założyć.
W tym celu przechodzimy do Kontaktów w naszym telefonie z Windows Phone i przewijając ekran w trybie poziomym (lewo/prawo), znajdujemy opcję Skonfiguruj konto. Wybieramy ją i wskazujemy na kolejnym ekranie Dodaj Konto, a na jeszcze następnym - Konto Microsoft. Nasze kontakty zostaną zsynchronizowane z chmurą Microsoft. Pamiętajmy, by zapewnić w tym czasie naszemu smartfonowi połączenie z internetem. Nie kasujmy również ustawień i danych naszego telefonu przed sprawdzeniem, czy synchronizacja kontaktów na Androidzie się powiodła.
Zobacz smartfony z Androidem. W e-sklepie taniej!
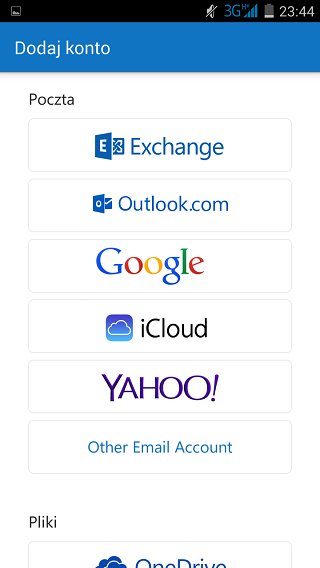
Na naszym telefonie z Androidem pobieramy darmową aplikację Outlook ze sklepu Google Play. Po jej zainstalowaniu uruchamiamy ją i logujemy się do naszego konta Outlook. Po zalogowaniu aplikacja zapyta nas o to, czy synchronizować nasze kontakty i kalendarz – wybieramy odpowiednie opcje i przechodzimy dalej. Proces synchronizacji rozpocznie się i nasze dane zostaną przeniesione.
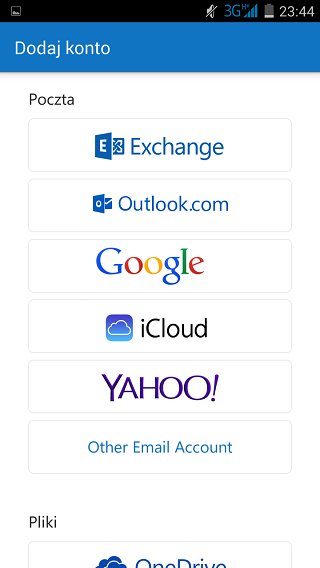
Innym sposobem na przeniesienie naszych kontaktów jest ich ręczne wyeksportowanie z usługi Outlook.com, a następnie wgranie do konta Google, które będzie zsynchronizowane z naszym smartfonem. W celu skorzystania z tego poradnika musimy być oczywiście zalogowani na smartfonie z Windows Phone do usługi Outlook, podobnie jak do usługi Gmail na naszym telefonie z Androidem.
Instagram - jak z niego korzystać?
Logujemy się do usługi Outlook.com. Klikamy na kwadracik umieszczony w lewym górnym rogu i wskazujemy Kontakty. Po otwarciu nowej zakładki wybieramy opcję Zarządzaj z górnej belki rozwijanego menu i wskazujemy na Eksportuj na potrzeby Outlook.com i innych usług. Po wybraniu tego polecenia nasze kontakty zostaną zapisane na dysku w postaci pliku CSV. Kolejnym krokiem będzie wgranie tego pliku do usługi Google, co sprawi że kontakty pojawią się na naszym zsynchronizowanym z kontem Google smartfonie.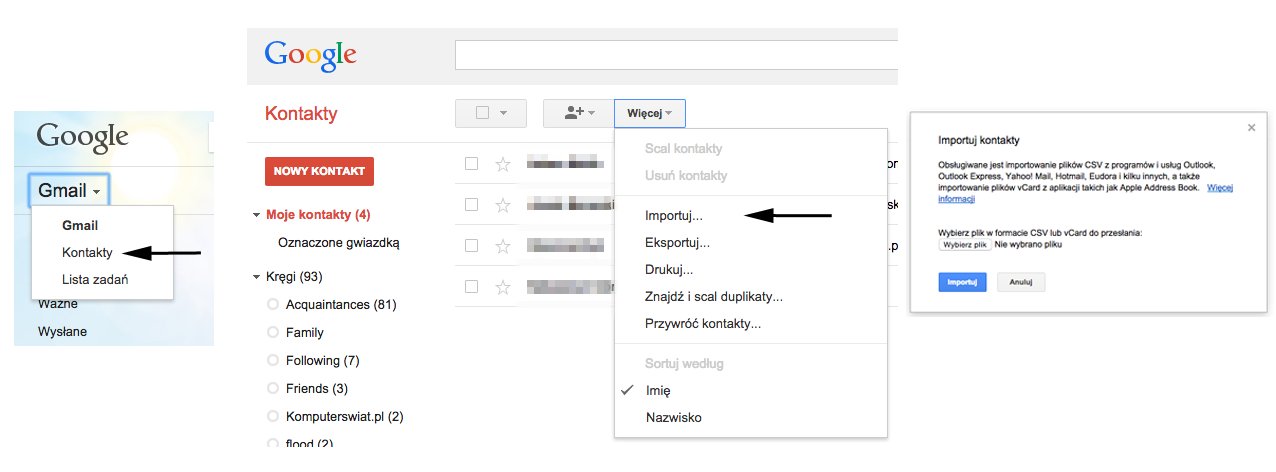 Logujemy się do poczty Gmail i klikamy na przycisk Gmail w górnym lewym rogu – rozwijamy go i przechodzimy do Kontaktów. W momencie pisania tego tekstu Kontakty Google pojawiły się u nas w nowej wersji, w której nie działało jednak importowanie – zostaliśmy przekierowani do starej wersji serwisu i to ją opiszemy.
Logujemy się do poczty Gmail i klikamy na przycisk Gmail w górnym lewym rogu – rozwijamy go i przechodzimy do Kontaktów. W momencie pisania tego tekstu Kontakty Google pojawiły się u nas w nowej wersji, w której nie działało jednak importowanie – zostaliśmy przekierowani do starej wersji serwisu i to ją opiszemy.
Przedłuż umowę w internecie. Zyskasz rabat na abonament i tańsze telefony!
Gdy już przejdziemy do kontaktów wybieramy przycisk Więcej umieszczony na górnej poziomej belce, a następnie wskazujemy Importuj. Na okienku które się wyświetli wciskamy przycisk Wybierz plik i wskazujemy nasze uprzednio wyeksportowane z Outlook.com kontakty. Gotowe! Nasz telefon z Androidem musi być oczywiście zalogowany do tego samego konta Google w którym przeprowadziliśmy import kontaktów.
Udostępnij Skomentuj Udostępnij wykop.pl Tweetnij Udostępnij Udostępnij Skomentuj Udostępnij wykop.pl Tweetnij Udostępnij
W tym celu przechodzimy do Kontaktów w naszym telefonie z Windows Phone i przewijając ekran w trybie poziomym (lewo/prawo), znajdujemy opcję Skonfiguruj konto. Wybieramy ją i wskazujemy na kolejnym ekranie Dodaj Konto, a na jeszcze następnym - Konto Microsoft. Nasze kontakty zostaną zsynchronizowane z chmurą Microsoft. Pamiętajmy, by zapewnić w tym czasie naszemu smartfonowi połączenie z internetem. Nie kasujmy również ustawień i danych naszego telefonu przed sprawdzeniem, czy synchronizacja kontaktów na Androidzie się powiodła.
Zobacz smartfony z Androidem. W e-sklepie taniej!
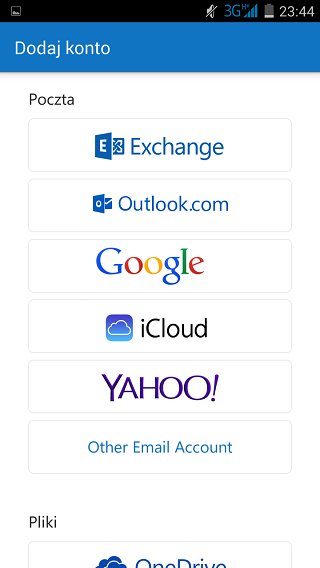
Na naszym telefonie z Androidem pobieramy darmową aplikację Outlook ze sklepu Google Play. Po jej zainstalowaniu uruchamiamy ją i logujemy się do naszego konta Outlook. Po zalogowaniu aplikacja zapyta nas o to, czy synchronizować nasze kontakty i kalendarz – wybieramy odpowiednie opcje i przechodzimy dalej. Proces synchronizacji rozpocznie się i nasze dane zostaną przeniesione.
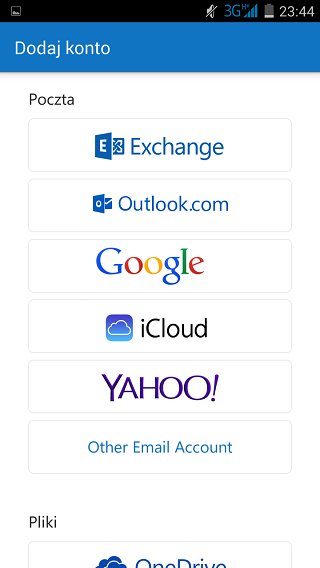
Innym sposobem na przeniesienie naszych kontaktów jest ich ręczne wyeksportowanie z usługi Outlook.com, a następnie wgranie do konta Google, które będzie zsynchronizowane z naszym smartfonem. W celu skorzystania z tego poradnika musimy być oczywiście zalogowani na smartfonie z Windows Phone do usługi Outlook, podobnie jak do usługi Gmail na naszym telefonie z Androidem.
Instagram - jak z niego korzystać?
Logujemy się do usługi Outlook.com. Klikamy na kwadracik umieszczony w lewym górnym rogu i wskazujemy Kontakty. Po otwarciu nowej zakładki wybieramy opcję Zarządzaj z górnej belki rozwijanego menu i wskazujemy na Eksportuj na potrzeby Outlook.com i innych usług. Po wybraniu tego polecenia nasze kontakty zostaną zapisane na dysku w postaci pliku CSV. Kolejnym krokiem będzie wgranie tego pliku do usługi Google, co sprawi że kontakty pojawią się na naszym zsynchronizowanym z kontem Google smartfonie.
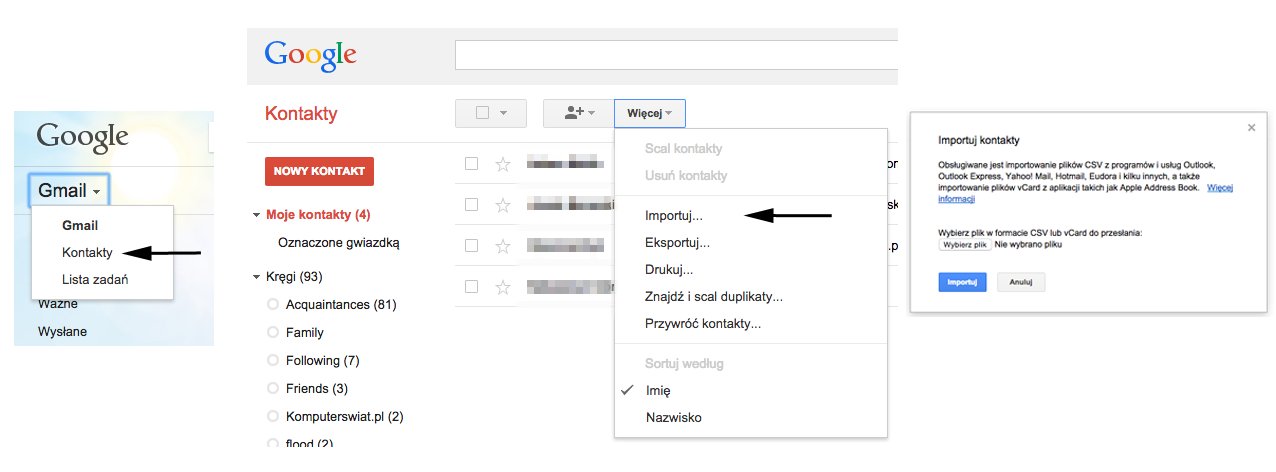 Logujemy się do poczty Gmail i klikamy na przycisk Gmail w górnym lewym rogu – rozwijamy go i przechodzimy do Kontaktów. W momencie pisania tego tekstu Kontakty Google pojawiły się u nas w nowej wersji, w której nie działało jednak importowanie – zostaliśmy przekierowani do starej wersji serwisu i to ją opiszemy.
Logujemy się do poczty Gmail i klikamy na przycisk Gmail w górnym lewym rogu – rozwijamy go i przechodzimy do Kontaktów. W momencie pisania tego tekstu Kontakty Google pojawiły się u nas w nowej wersji, w której nie działało jednak importowanie – zostaliśmy przekierowani do starej wersji serwisu i to ją opiszemy.Przedłuż umowę w internecie. Zyskasz rabat na abonament i tańsze telefony!
Gdy już przejdziemy do kontaktów wybieramy przycisk Więcej umieszczony na górnej poziomej belce, a następnie wskazujemy Importuj. Na okienku które się wyświetli wciskamy przycisk Wybierz plik i wskazujemy nasze uprzednio wyeksportowane z Outlook.com kontakty. Gotowe! Nasz telefon z Androidem musi być oczywiście zalogowany do tego samego konta Google w którym przeprowadziliśmy import kontaktów.
Udostępnij Skomentuj Udostępnij wykop.pl Tweetnij Udostępnij Udostępnij Skomentuj Udostępnij wykop.pl Tweetnij Udostępnij