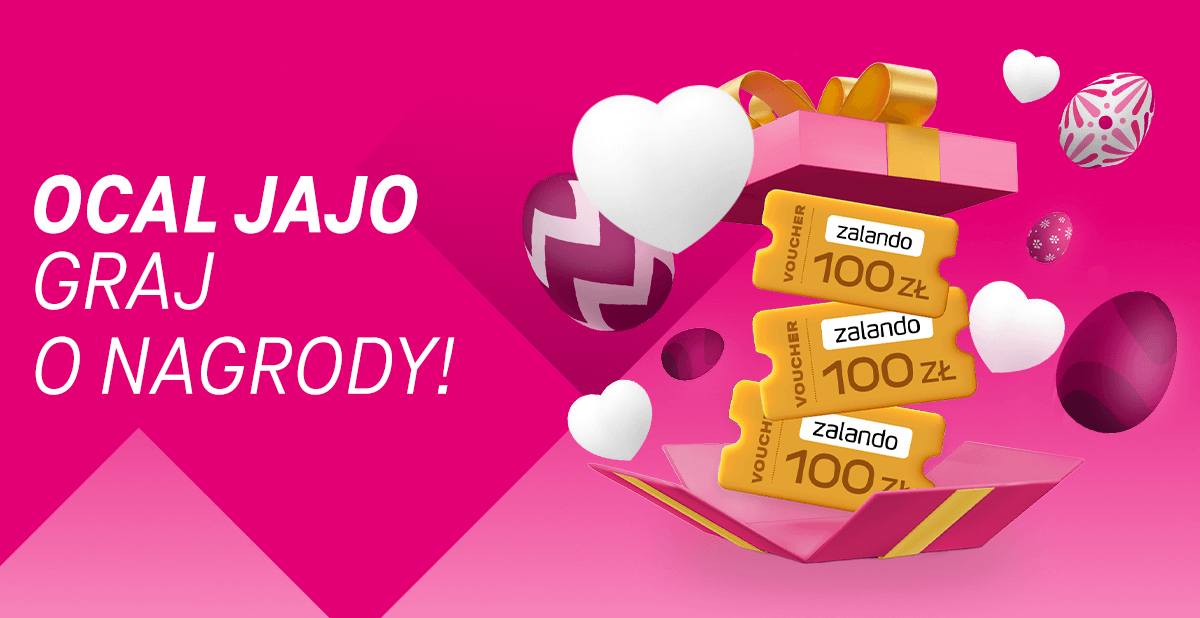Jak zmienić ikony na pulpicie bez zmieniania launchera?
Bartosz Dul
W Google Play znajduje się dużo paczek z dodatkowymi ikonami, które są kompatybilne np. z Nova Launcher i innymi. Niestety nie wszystkie launchery umożliwiają zmienianie ikon – w tym lubiany Google Now Launcher czy tzw. stockowe, czyli domyślne oferowane przez producentów w Samsungach, LG, HTC i innych. Jest jednak na to pewne rozwiązanie, które nieco obchodzi ten problem.
Najpierw należy ściągnąć ze Sklepu Play interesującą nas paczkę ikon – np. Moonshine Icon Pack czy Polycon. Wykorzystamy ją później.
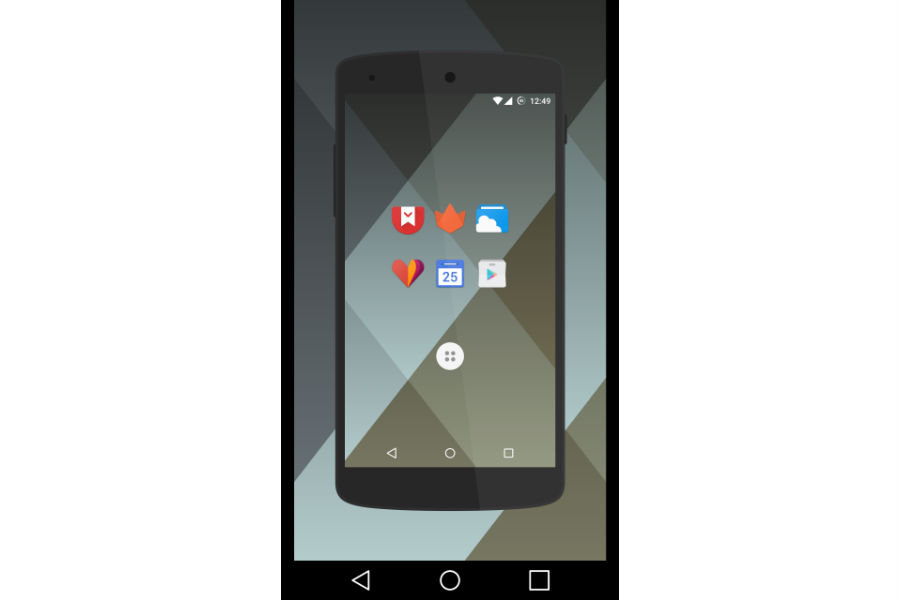 Następnie ściągamy darmową aplikację Awesome icons, która nie wymaga żadnego specjalnego launchera, ani roota na urządzeniu.
Następnie ściągamy darmową aplikację Awesome icons, która nie wymaga żadnego specjalnego launchera, ani roota na urządzeniu.
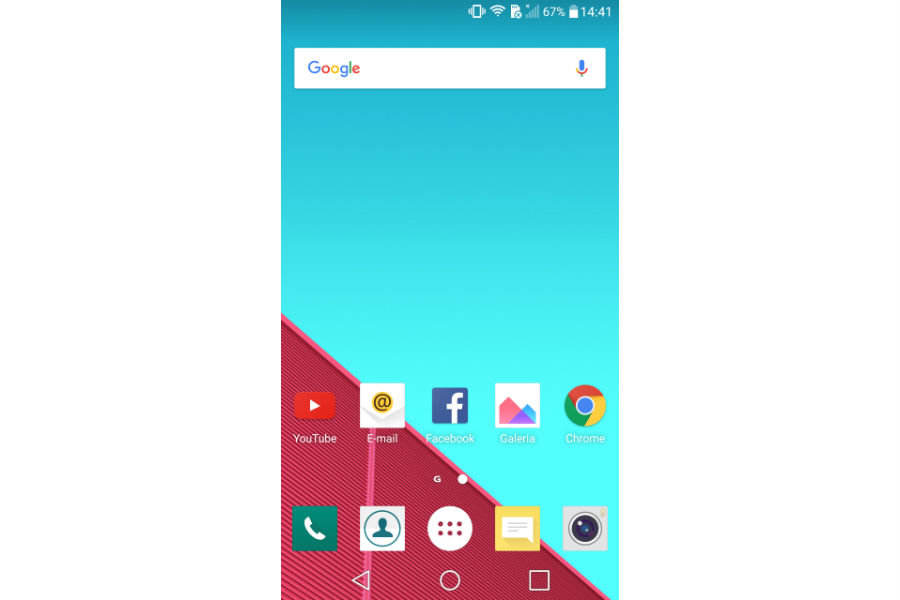 Uruchamiamy Awesome icons – nowe ikony z zainstalowanych paczek ikon już tam na nas czekają.
Uruchamiamy Awesome icons – nowe ikony z zainstalowanych paczek ikon już tam na nas czekają.
Zobacz smartfony z Androidem w e-sklepie
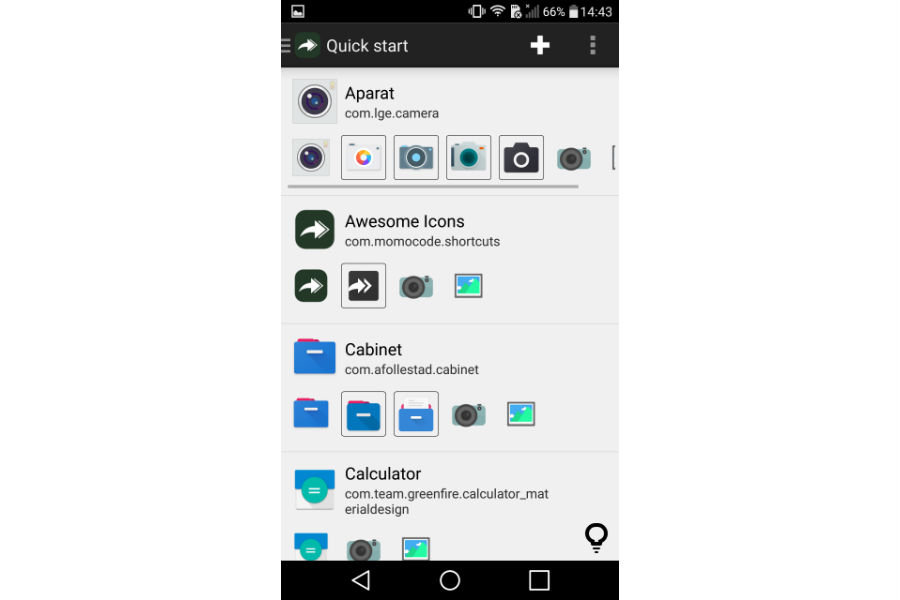
W menu głównym aplikacji znajduje się lista wszystkich aplikacji, do których znaleziono alternatywne ikony.
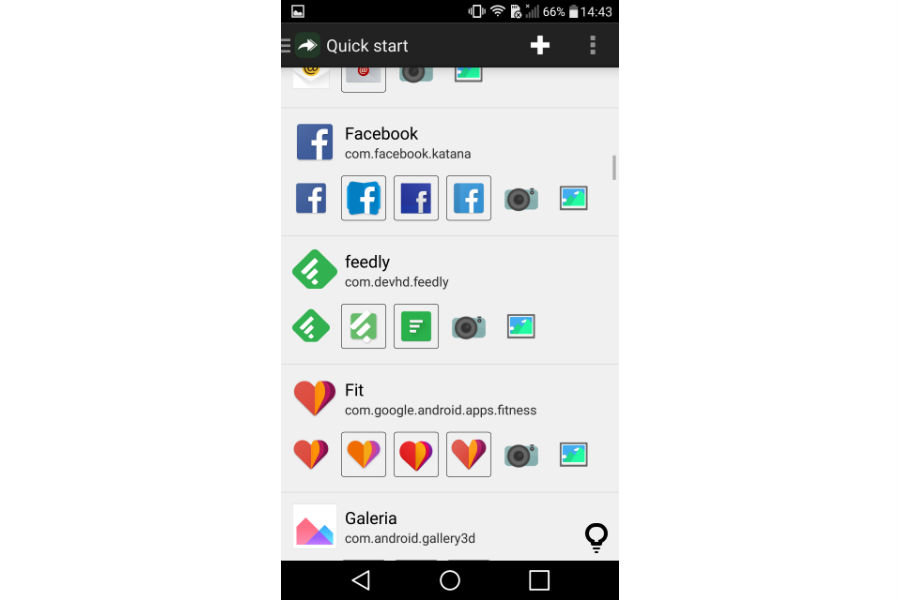 Wybieramy dla przykładu ikonę Facebooka (którąś z tych obok oryginalnej) i w następnym menu zatwierdzamy wybór „OK”.
Wybieramy dla przykładu ikonę Facebooka (którąś z tych obok oryginalnej) i w następnym menu zatwierdzamy wybór „OK”.
Jak dbać o swojego Androida?
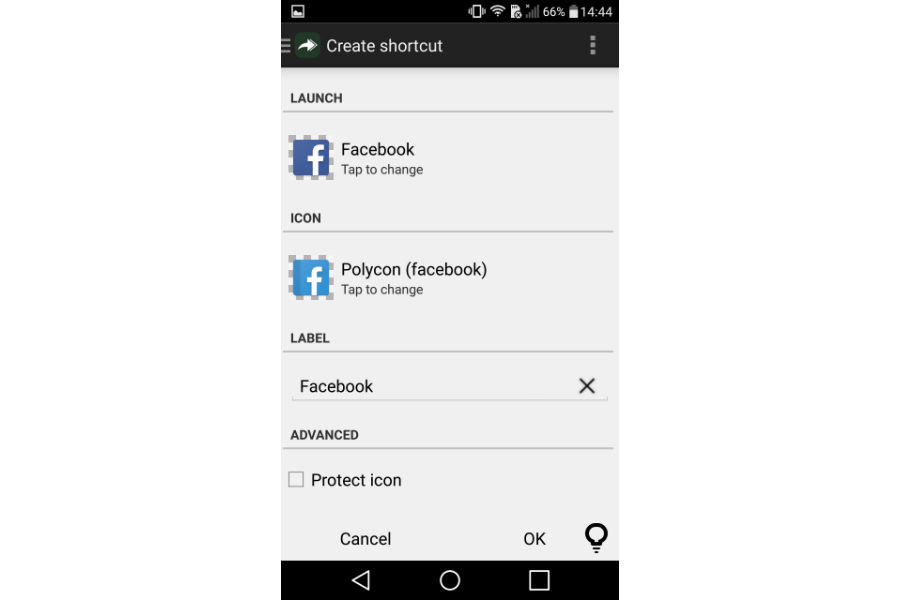
Skrót do aplikacji z nową ikoną automatycznie pojawi się na ekranie głównym naszego telefonu.
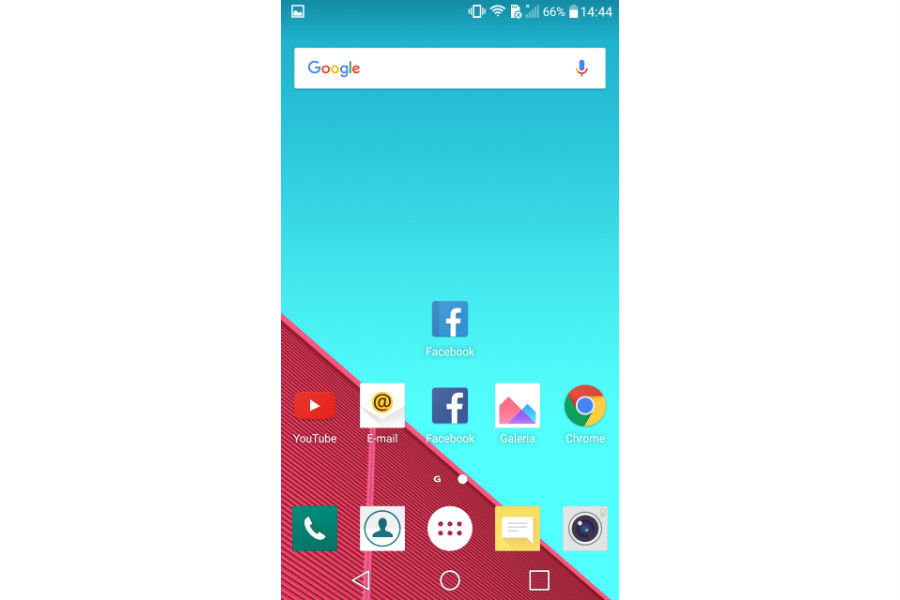
Jeżeli chcemy sami stworzyć skrót do konkretnej aplikacji i wybrać inną ikonę niż proponowaną – wybieramy w Awesome icons plusa w górnym rogu.
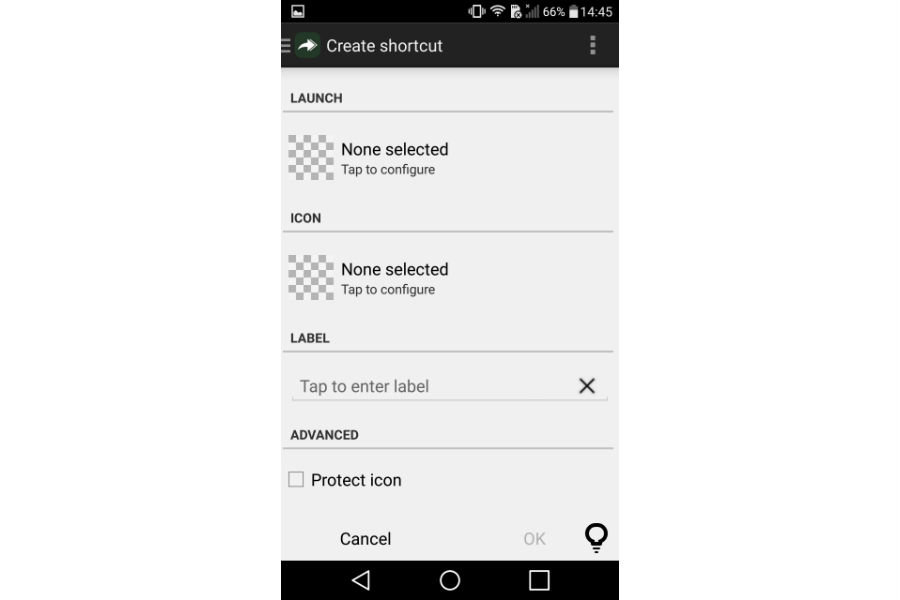 W „Launch” wybieramy aplikację, którą skrót ma otworzyć, np. Galerię, a następnie w „Icon” wybieramy „Icon pack icon” i paczkę, z której chcemy pożyczyć ikonę.
W „Launch” wybieramy aplikację, którą skrót ma otworzyć, np. Galerię, a następnie w „Icon” wybieramy „Icon pack icon” i paczkę, z której chcemy pożyczyć ikonę.
AZ Screen Recorder - aplikacja do nagrywania tego, co dzieje się na ekranie
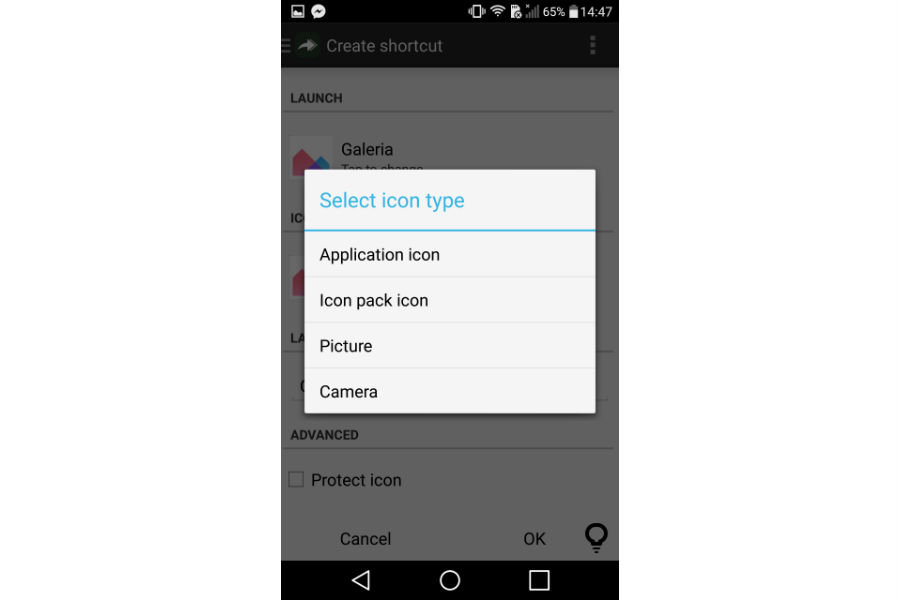
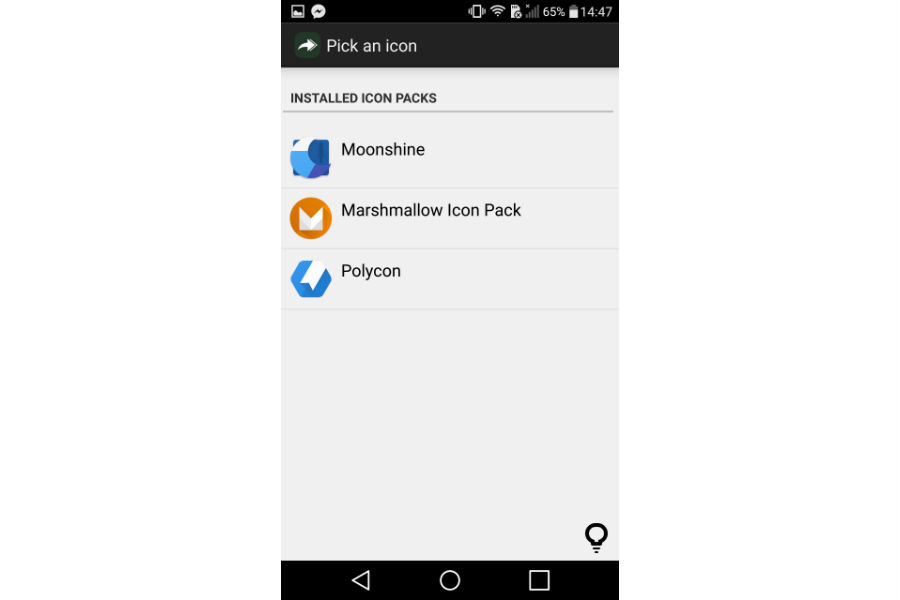
W zakładce „All icons” znajdziemy wszystkie ikony, które zawiera paczka.
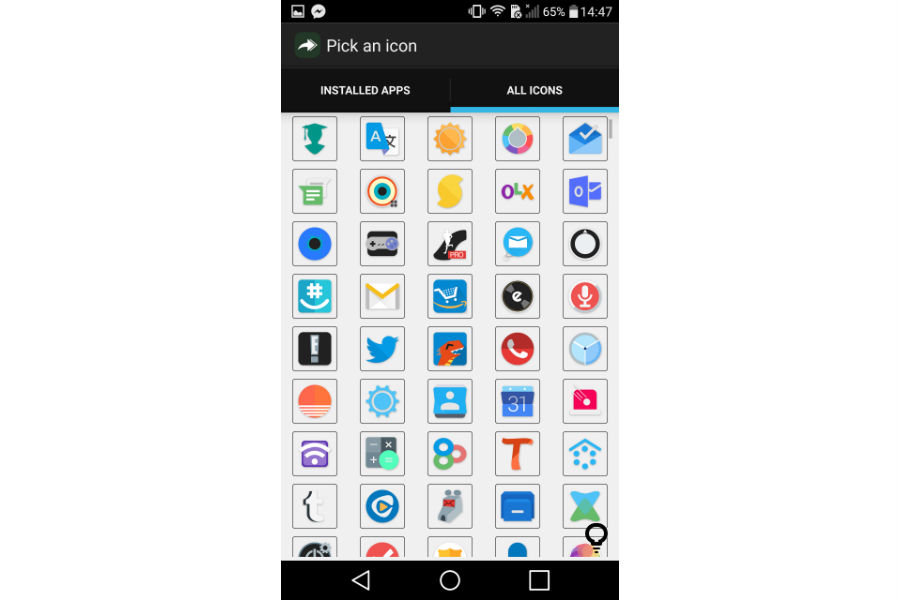
Wybieramy ikonę, możemy zmienić nazwę skrótu (domyślnie będzie się nazywać tak jak oryginalna aplikacja) i zatwierdzamy „OK”
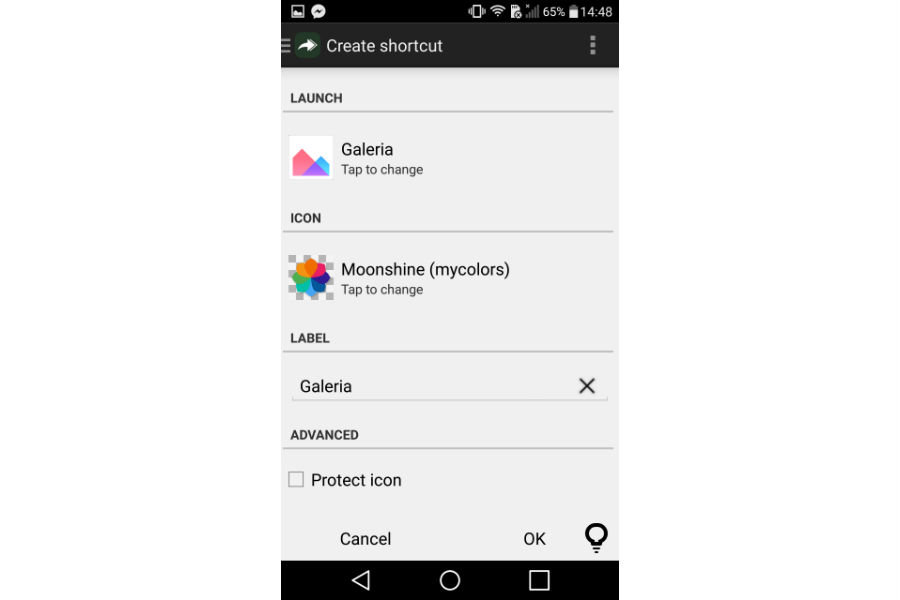 W ten sposób możemy nadać zupełnie nowy wygląd ikonom naszych aplikacji na pulpitach głównych niezależnie od używanego launchera i oprogramowania.
W ten sposób możemy nadać zupełnie nowy wygląd ikonom naszych aplikacji na pulpitach głównych niezależnie od używanego launchera i oprogramowania.
Jak zmienić klawiaturę w Androidzie na inną?
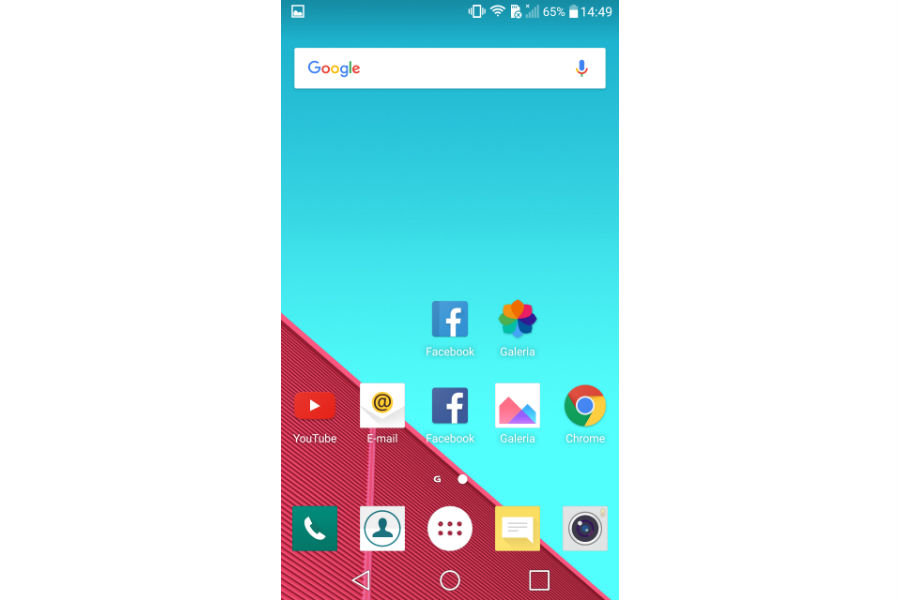
Należy jednak pamiętać, że aplikacja tworzy jedynie skróty do aplikacji, nie zmienia ich ikon na stałe i w menu aplikacji – tam będą znajdować się aplikacje z oryginalnymi ikonami, które zmienić można jedynie w wybranych launcherach.
Fot. Fotolia, wł.
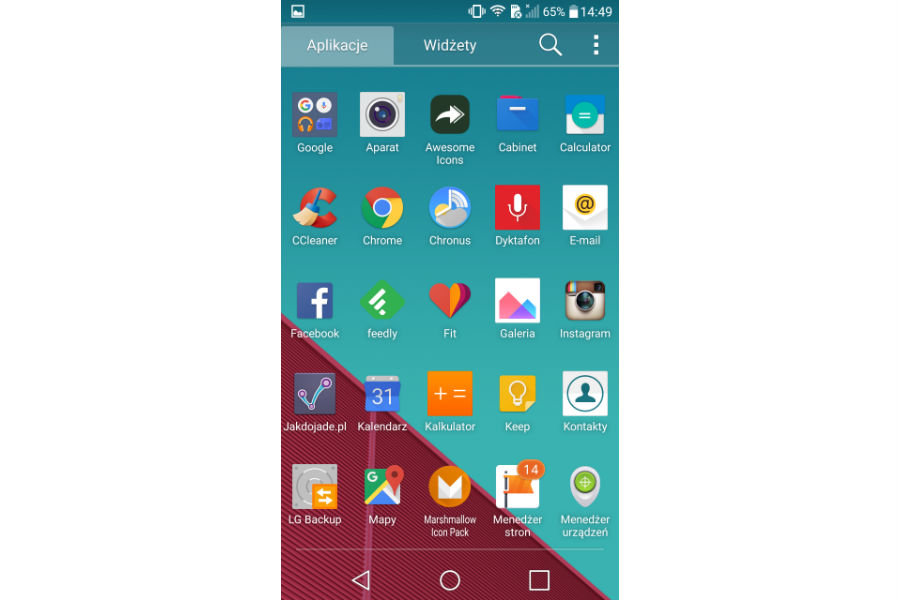
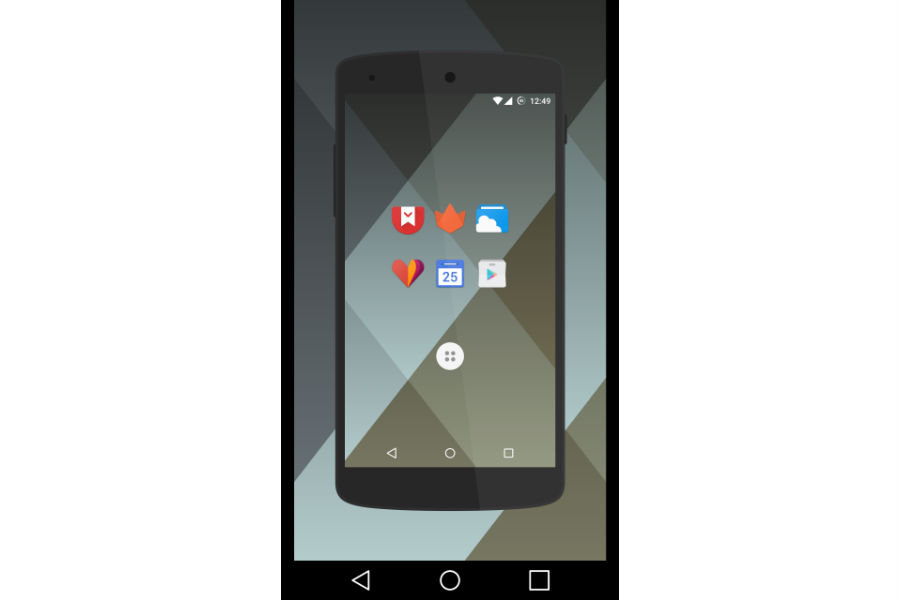 Następnie ściągamy darmową aplikację Awesome icons, która nie wymaga żadnego specjalnego launchera, ani roota na urządzeniu.
Następnie ściągamy darmową aplikację Awesome icons, która nie wymaga żadnego specjalnego launchera, ani roota na urządzeniu. 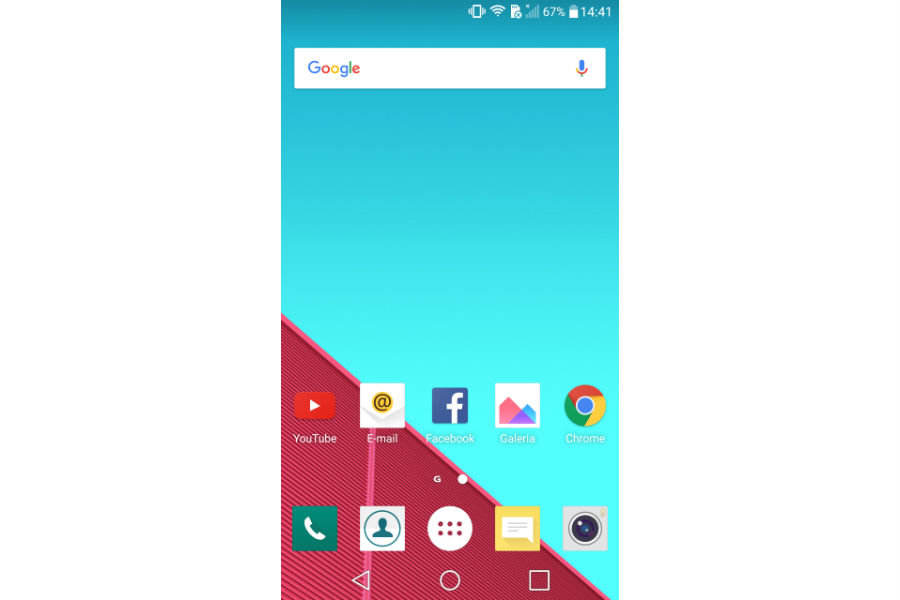 Uruchamiamy Awesome icons – nowe ikony z zainstalowanych paczek ikon już tam na nas czekają.
Uruchamiamy Awesome icons – nowe ikony z zainstalowanych paczek ikon już tam na nas czekają.Zobacz smartfony z Androidem w e-sklepie
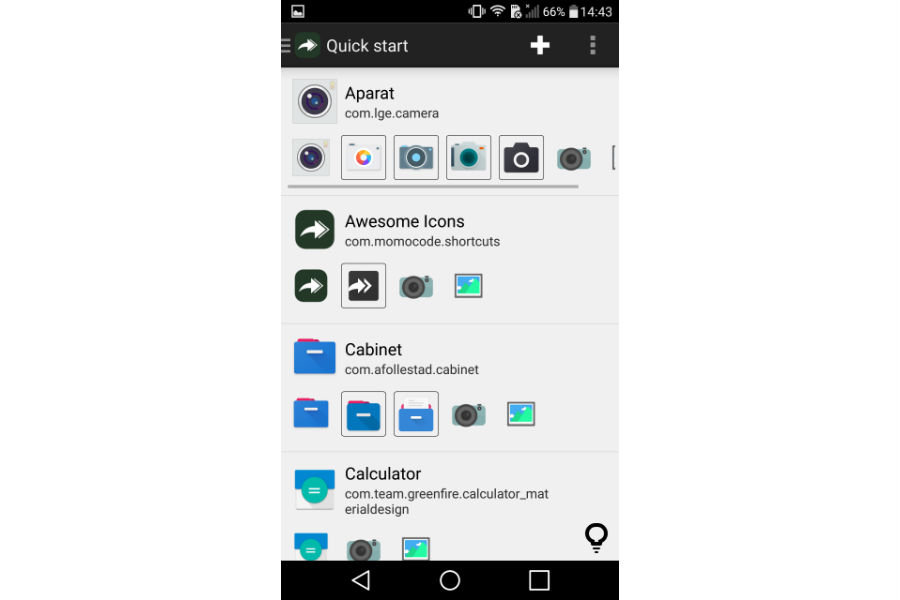
W menu głównym aplikacji znajduje się lista wszystkich aplikacji, do których znaleziono alternatywne ikony.
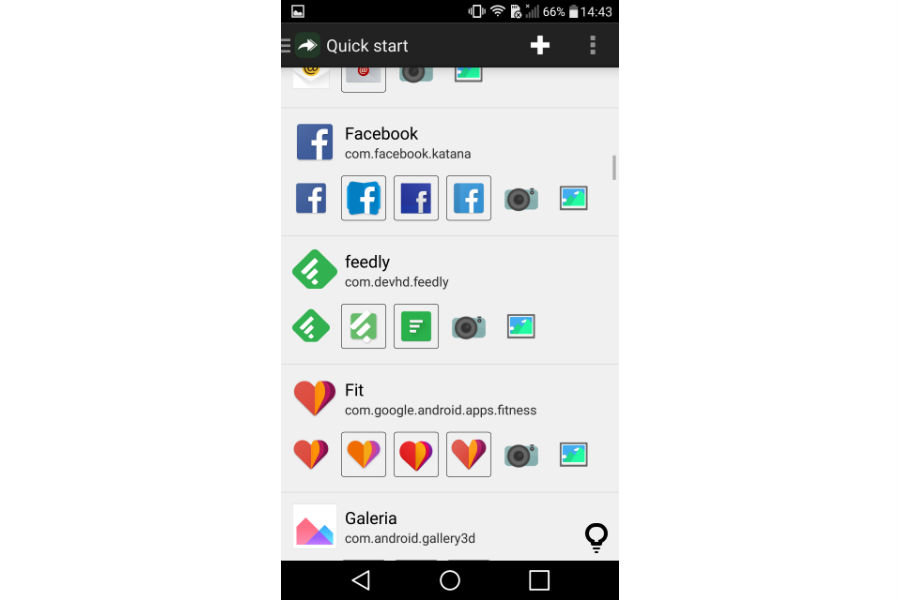 Wybieramy dla przykładu ikonę Facebooka (którąś z tych obok oryginalnej) i w następnym menu zatwierdzamy wybór „OK”.
Wybieramy dla przykładu ikonę Facebooka (którąś z tych obok oryginalnej) i w następnym menu zatwierdzamy wybór „OK”.Jak dbać o swojego Androida?
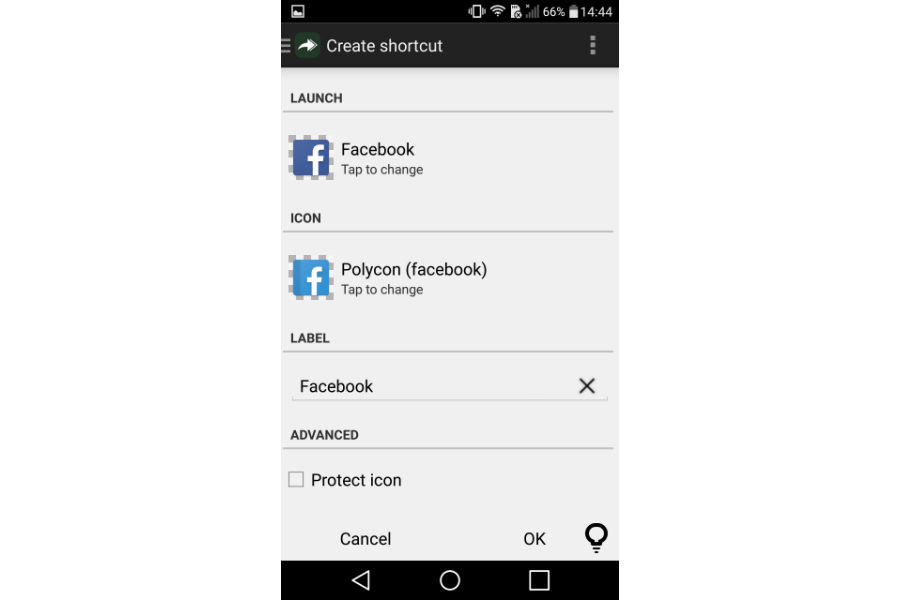
Skrót do aplikacji z nową ikoną automatycznie pojawi się na ekranie głównym naszego telefonu.
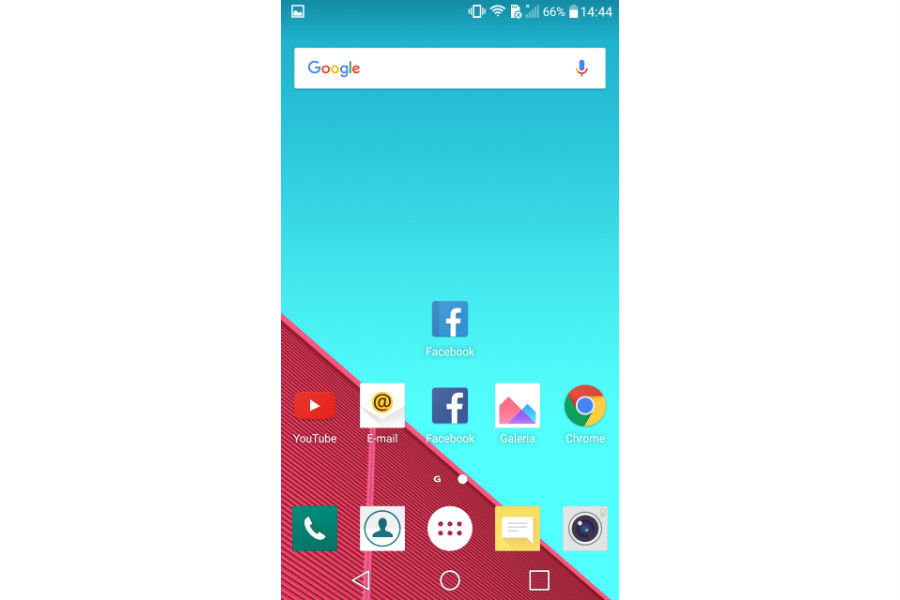
Jeżeli chcemy sami stworzyć skrót do konkretnej aplikacji i wybrać inną ikonę niż proponowaną – wybieramy w Awesome icons plusa w górnym rogu.
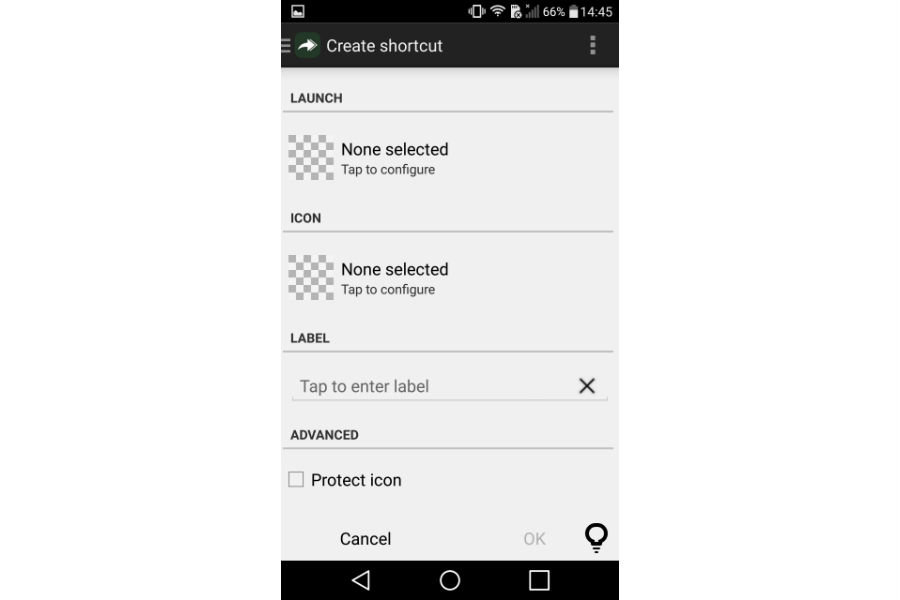 W „Launch” wybieramy aplikację, którą skrót ma otworzyć, np. Galerię, a następnie w „Icon” wybieramy „Icon pack icon” i paczkę, z której chcemy pożyczyć ikonę.
W „Launch” wybieramy aplikację, którą skrót ma otworzyć, np. Galerię, a następnie w „Icon” wybieramy „Icon pack icon” i paczkę, z której chcemy pożyczyć ikonę.AZ Screen Recorder - aplikacja do nagrywania tego, co dzieje się na ekranie
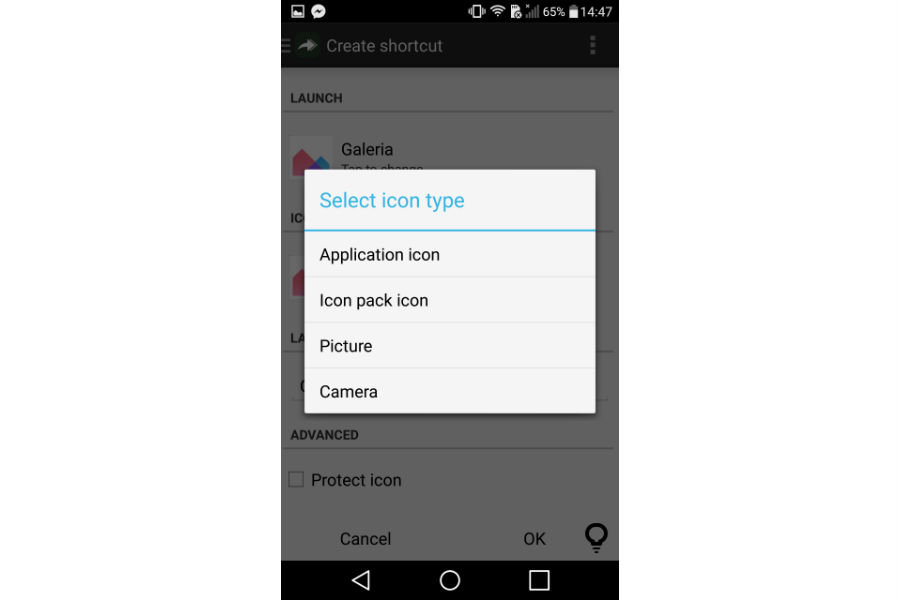
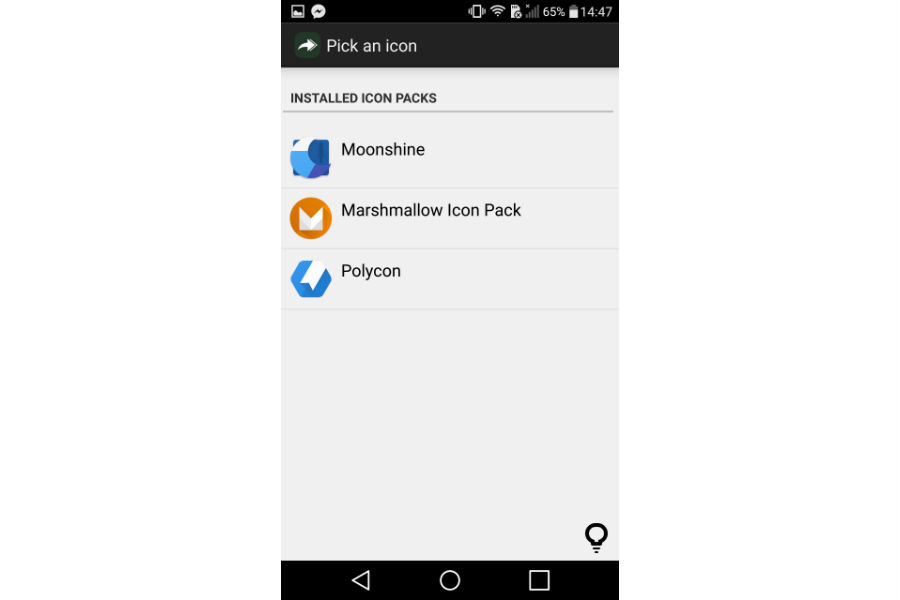
W zakładce „All icons” znajdziemy wszystkie ikony, które zawiera paczka.
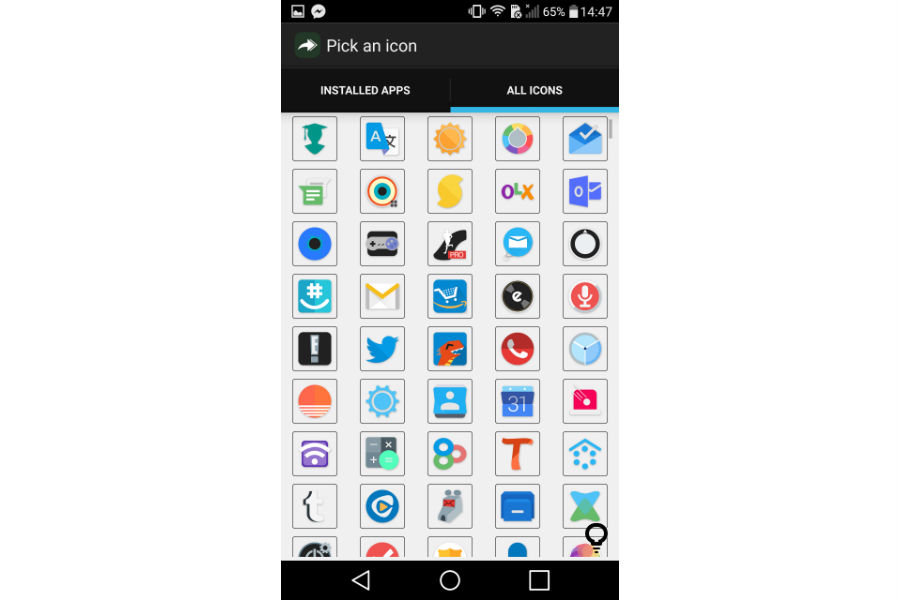
Wybieramy ikonę, możemy zmienić nazwę skrótu (domyślnie będzie się nazywać tak jak oryginalna aplikacja) i zatwierdzamy „OK”
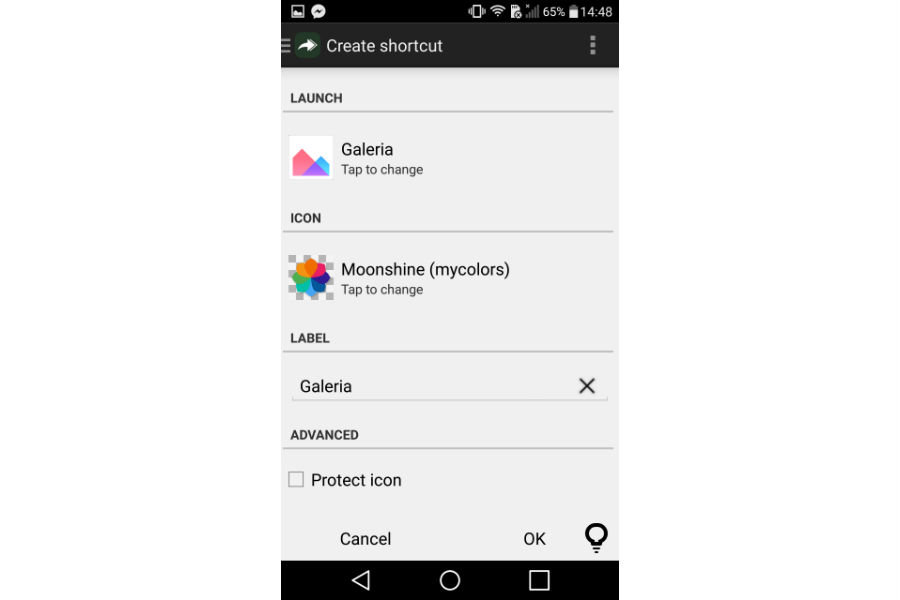 W ten sposób możemy nadać zupełnie nowy wygląd ikonom naszych aplikacji na pulpitach głównych niezależnie od używanego launchera i oprogramowania.
W ten sposób możemy nadać zupełnie nowy wygląd ikonom naszych aplikacji na pulpitach głównych niezależnie od używanego launchera i oprogramowania.Jak zmienić klawiaturę w Androidzie na inną?
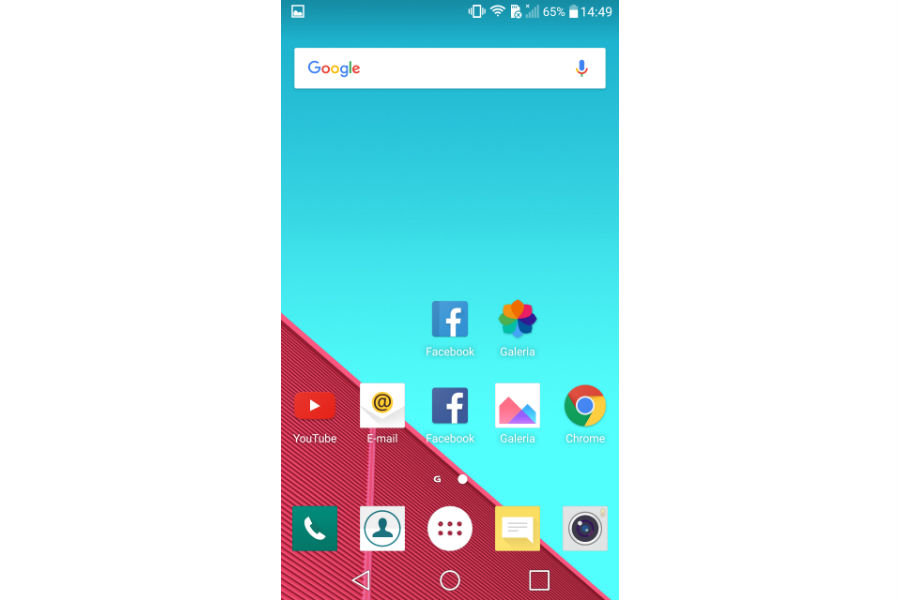
Należy jednak pamiętać, że aplikacja tworzy jedynie skróty do aplikacji, nie zmienia ich ikon na stałe i w menu aplikacji – tam będą znajdować się aplikacje z oryginalnymi ikonami, które zmienić można jedynie w wybranych launcherach.
Fot. Fotolia, wł.
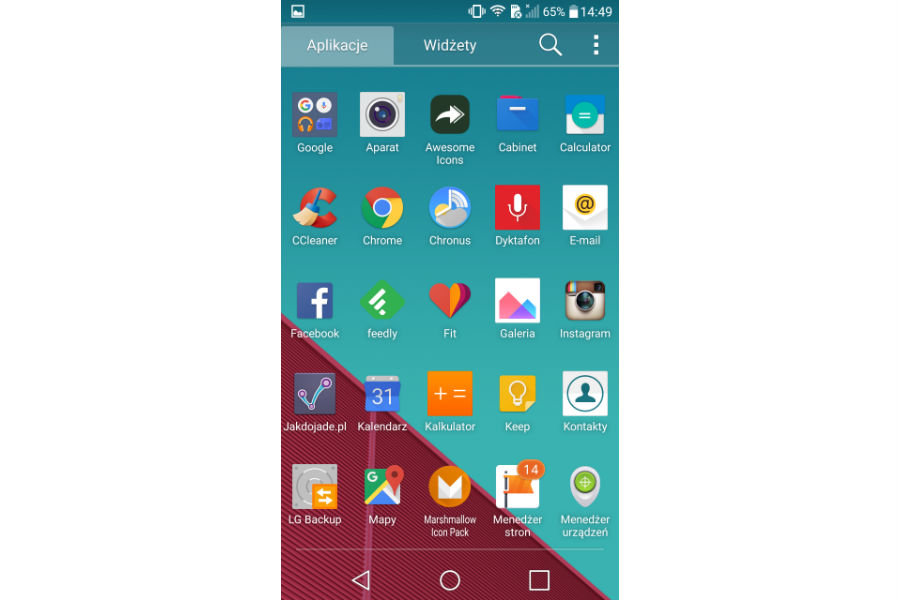
smartfony
android
zmiana ikon na Androidzie