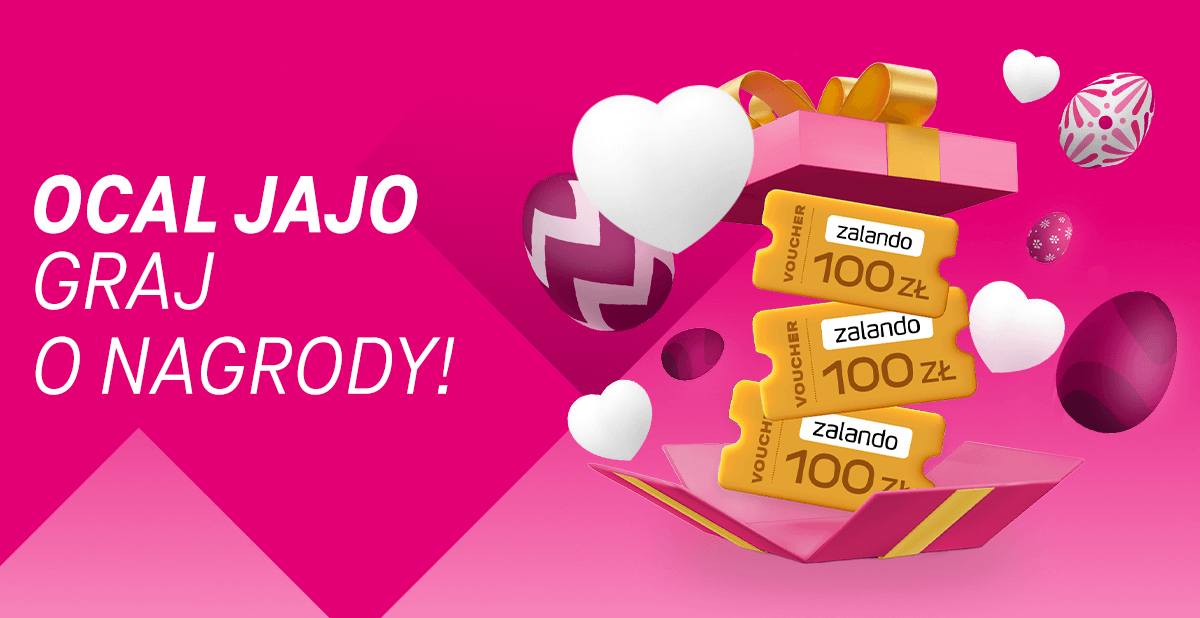Huawei E5180 - jak skonfigurować router LTE
Mateusz Kasperski
Z naszego poradnika dowiecie się, jak poprawnie skonfigurować router LTE Huawei E5180 i uzyskać za jego pomocą dostęp do bezprzewodowego internetu.
Najważniejsze cechy routera LTE Huawei E5180:
– złącze sieciowe LAN RJ-45;
– pobieranie danych z prędkością do 150 Mbps;
– obsługa wiadomości SMS oraz kodów USSD;
– możliwość podłączenia do 32 urządzeń przez Wi-Fi.
Huawei E5180 to stacjonarny router 4G LTE. Może też zostać z powodzeniem podłączony do komputera, gdy ten nie posiada karty sieciowej Wi-Fi – dzięki złączu sieciowemu LAN.
W pudełku z routerem oprócz samego urządzenia znajdują się jeszcze: zasilacz, kabel sieciowy oraz krótka instrukcja. Sam sprzęt robi bardzo pozytywne wrażenie – jest solidnie wykonany i ma ciekawą stylistykę. Z wyglądu nieco przypomina nawet routery Airport Extreme od Apple. Obudowa jest niewielka (jej wymiary to 70 × 70 × 110 mm) i zorientowana pionowo. Poza tym, niewątpliwą zaletą routera Huawei E5180 jest jego oprogramowanie – proste w obsłudze i czytelne. Zarządzanie sprzętem jest intuicyjne. Może się odbywać bezpośrednio z przeglądarki internetowej lub za pomocą aplikacji Huawei Mobile Wi-Fi na smartfonie (do pobrania z Google Play lub App Store). Router posiada diody sygnalizujące o dostępności sieci GSM/LTE oraz jakości połączenia WiFi.
Jak skonfigurować ruter Huawei E5180?
Po wyciągnięciu urządzenia z pudełka, podłączamy go do zasilania i montujemy w nim kartę SIM. W tym celu należy zdjąć pokrywę karty, która znajduje się na spodzie urządzenia, a następnie wsunąć kartę i założyć pokrywę. Szczególną uwagę należy zwrócić na odpowiednie umieszczenie karty w gnieździe. Styk koloru złotego powinien być skierowany w dół, patrząc oczywiście od spodu routera. Pod spodem znajduje się też domyślne hasło do routera, które będziemy mogli później zmienić. Do pierwszego połączenia między komputerem a routerem najlepiej wykorzystać dołączony do zestawu kabel sieciowy. W ten sposób najwygodniej przeprowadza się konfigurację rutera. Kabel sieciowy wpinamy do odpowiedniego gniazda w komputerze i do portu LAN routera. Po połączeniu komputera i routera kablem sieciowym otwieramy przeglądarkę. W pasku adresu wpisujemy 192.168.8.1 - jest do adres panelu do zarządzania ruterem. Domyślne hasło i login do tego panelu to "admin". Po jego wpisaniu zostaniemy zalogowani. Router Huawei E5180 posiada opcję automatycznej aktualizacji, całkiem więc możliwe, że przy jego pierwszym uruchomieniu wyświetli się informacja o dostępnej aktualizacji, zwiększającej bezpieczeństwo i zwiększającej wydajność. Czynność tę można pominąć i dokończyć w późniejszym terminie, ale rekomendujemy, by zaktualizować sprzęt już przy pierwszym podejściu.
By przystąpić do właściwej konfiguracji sprzętu, przechodzimy do zakładki Ustawienia -> Szybka konfiguracja. Teraz powinniśmy kliknąć w przycisk Następny, by przejść do kolejnego kroku konfiguracji. W polu Identyfikator SSID powinna znajdować się domyślna nazwa naszej sieci, natomiast w polu Klucz wspólny WPA wpisujemy hasło, które znajduje się na dolnej ścianie routera. Następnie klikamy w przycisk Zakończ i jeśli wpisaliśmy poprawne dane, to cała operacja powinna zakończyć się sukcesem.
W zakładce Ustawienia -> Szybka konfiguracja możemy również nadać nową nazwę naszej sieci i ustawić hasło (w tym celu należy kliknąć w przycisk Nowy profil). Na potrzeby tego poradnika korzystamy jednak z ustawień domyślnych. Jeśli wszystko zostało skonfigurowane poprawnie, to po połączeniu dowolnego urządzenia z siecią o naszej nazwie i wpisaniu hasła (jeśli zostało zmienione), to powinniśmy cieszyć się z połączenia internetowego. W tym momencie nie musimy już korzystać z kabla sieciowego. Po zakończonej konfiguracji można go odłączyć i korzystać z połączenia za pośrednictwem bezprzewodowej sieci Wi-Fi. Na koniec kilka praktycznych informacji.
W panelu zarządzania routerem poza Ustawieniami znajduje się jeszcze kilka innych zakładek:
Strona główna – miejsce w którym wyświetlają się informacje na temat statusu połączenia. Statystyka – w tym miejscu wyświetlają się szczegółowe informacje dotyczące poziomu zużycia danych.
SMS – bardzo przydatna funkcja, pozwalająca na wysyłanie i odbieranie SMS-ów z poziomu panelu zarządzania routerem.
– złącze sieciowe LAN RJ-45;
– pobieranie danych z prędkością do 150 Mbps;
– obsługa wiadomości SMS oraz kodów USSD;
– możliwość podłączenia do 32 urządzeń przez Wi-Fi.
Huawei E5180 to stacjonarny router 4G LTE. Może też zostać z powodzeniem podłączony do komputera, gdy ten nie posiada karty sieciowej Wi-Fi – dzięki złączu sieciowemu LAN.
W pudełku z routerem oprócz samego urządzenia znajdują się jeszcze: zasilacz, kabel sieciowy oraz krótka instrukcja. Sam sprzęt robi bardzo pozytywne wrażenie – jest solidnie wykonany i ma ciekawą stylistykę. Z wyglądu nieco przypomina nawet routery Airport Extreme od Apple. Obudowa jest niewielka (jej wymiary to 70 × 70 × 110 mm) i zorientowana pionowo. Poza tym, niewątpliwą zaletą routera Huawei E5180 jest jego oprogramowanie – proste w obsłudze i czytelne. Zarządzanie sprzętem jest intuicyjne. Może się odbywać bezpośrednio z przeglądarki internetowej lub za pomocą aplikacji Huawei Mobile Wi-Fi na smartfonie (do pobrania z Google Play lub App Store). Router posiada diody sygnalizujące o dostępności sieci GSM/LTE oraz jakości połączenia WiFi.
Jak skonfigurować ruter Huawei E5180?
Po wyciągnięciu urządzenia z pudełka, podłączamy go do zasilania i montujemy w nim kartę SIM. W tym celu należy zdjąć pokrywę karty, która znajduje się na spodzie urządzenia, a następnie wsunąć kartę i założyć pokrywę. Szczególną uwagę należy zwrócić na odpowiednie umieszczenie karty w gnieździe. Styk koloru złotego powinien być skierowany w dół, patrząc oczywiście od spodu routera. Pod spodem znajduje się też domyślne hasło do routera, które będziemy mogli później zmienić. Do pierwszego połączenia między komputerem a routerem najlepiej wykorzystać dołączony do zestawu kabel sieciowy. W ten sposób najwygodniej przeprowadza się konfigurację rutera. Kabel sieciowy wpinamy do odpowiedniego gniazda w komputerze i do portu LAN routera. Po połączeniu komputera i routera kablem sieciowym otwieramy przeglądarkę. W pasku adresu wpisujemy 192.168.8.1 - jest do adres panelu do zarządzania ruterem. Domyślne hasło i login do tego panelu to "admin". Po jego wpisaniu zostaniemy zalogowani. Router Huawei E5180 posiada opcję automatycznej aktualizacji, całkiem więc możliwe, że przy jego pierwszym uruchomieniu wyświetli się informacja o dostępnej aktualizacji, zwiększającej bezpieczeństwo i zwiększającej wydajność. Czynność tę można pominąć i dokończyć w późniejszym terminie, ale rekomendujemy, by zaktualizować sprzęt już przy pierwszym podejściu.
By przystąpić do właściwej konfiguracji sprzętu, przechodzimy do zakładki Ustawienia -> Szybka konfiguracja. Teraz powinniśmy kliknąć w przycisk Następny, by przejść do kolejnego kroku konfiguracji. W polu Identyfikator SSID powinna znajdować się domyślna nazwa naszej sieci, natomiast w polu Klucz wspólny WPA wpisujemy hasło, które znajduje się na dolnej ścianie routera. Następnie klikamy w przycisk Zakończ i jeśli wpisaliśmy poprawne dane, to cała operacja powinna zakończyć się sukcesem.
W zakładce Ustawienia -> Szybka konfiguracja możemy również nadać nową nazwę naszej sieci i ustawić hasło (w tym celu należy kliknąć w przycisk Nowy profil). Na potrzeby tego poradnika korzystamy jednak z ustawień domyślnych. Jeśli wszystko zostało skonfigurowane poprawnie, to po połączeniu dowolnego urządzenia z siecią o naszej nazwie i wpisaniu hasła (jeśli zostało zmienione), to powinniśmy cieszyć się z połączenia internetowego. W tym momencie nie musimy już korzystać z kabla sieciowego. Po zakończonej konfiguracji można go odłączyć i korzystać z połączenia za pośrednictwem bezprzewodowej sieci Wi-Fi. Na koniec kilka praktycznych informacji.
W panelu zarządzania routerem poza Ustawieniami znajduje się jeszcze kilka innych zakładek:
Strona główna – miejsce w którym wyświetlają się informacje na temat statusu połączenia. Statystyka – w tym miejscu wyświetlają się szczegółowe informacje dotyczące poziomu zużycia danych.
SMS – bardzo przydatna funkcja, pozwalająca na wysyłanie i odbieranie SMS-ów z poziomu panelu zarządzania routerem.
huawei
poradniki
lte
routery wi-fi
t-mobile
routery LTE
Huawei E5180